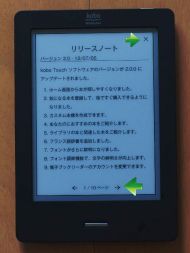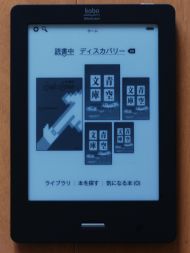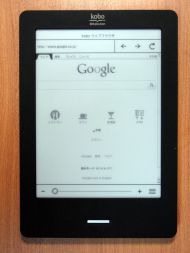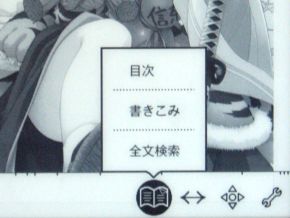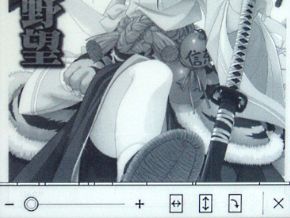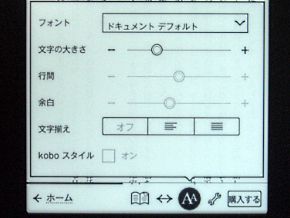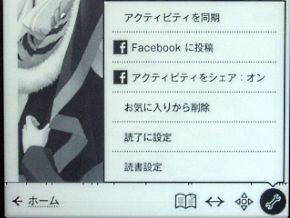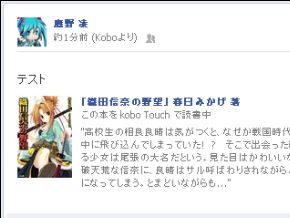楽天の電子書籍リーダー「Kobo Touch」を使ってみた(2/2 ページ)
Kobo Touchの設定
更新プログラムのインストールが無事に終わると、Kobo Touchの画面には変更点をまとめたリリースノートが表示される。画面下の矢印をタップすればリリースノートを読み進めることができ、右上の×をタップすることで閉じることができる(このときはホームボタンは効かない)。ここまで来るとセットアップはほぼ終了で、後はWi-Fiを適切に設定すれば端末だけで電子書籍の購入から閲覧まで行えるようになる。
ホーム画面では、画面中央に最近読んだ、あるいは購入(または端末に追加)した作品の書影が幾つか表示される。画面左上のアイコンからは各種設定と書籍の検索(端末内のコンテンツとストアでの検索と両方可能)にアクセスできる。また、画面下部には本棚に当たる「ライブラリ」、ストアで販売されているコンテンツを探す「本を探す」、そして気になった本をブックマークするようにチェックし後で確認できる「気になる本」にそれぞれアクセスできる。

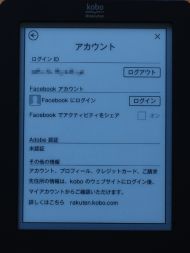 設定メニュー(写真=左)/設定メニューから[アカウントを開いたところ。ログインIDは楽天会員IDとなっている。ここではFacebookとの連携設定なども行える。なおログインIDの右にある[ログアウト]ボタンを押すと、同期を勧められた後にログアウトできるが、これを行うとデバイスのセットアップをやり直すことになる
設定メニュー(写真=左)/設定メニューから[アカウントを開いたところ。ログインIDは楽天会員IDとなっている。ここではFacebookとの連携設定なども行える。なおログインIDの右にある[ログアウト]ボタンを押すと、同期を勧められた後にログアウトできるが、これを行うとデバイスのセットアップをやり直すことになる

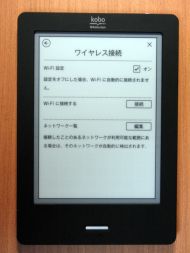 スリープモードと電源オフの設定画面。端末がスリープまたは電源オフになると、画面には最後に読んでいた本の表紙が表示されたままになる。作品によっては少し恥ずかしい思いをするかもしれないので、そんな場合はここから[本の表紙を表示]のチェックを外しておこう(写真=左)/ページめくりとリフレッシュの設定。リフレッシュレートが低いと裏写りのような残像が残りやすいが、これは電子ペーパー特有のもの。気になる場合はリフレッシュレートを高く(1ページごと)設定しよう(写真=中央)/ワイヤレス接続の設定画面。「Wi-Fiに接続する」の[接続]をタップすると、ネットワークを自動検出してくれる。AOSSには対応していないので、暗号鍵は自分で入力する必要がある(写真=右)
スリープモードと電源オフの設定画面。端末がスリープまたは電源オフになると、画面には最後に読んでいた本の表紙が表示されたままになる。作品によっては少し恥ずかしい思いをするかもしれないので、そんな場合はここから[本の表紙を表示]のチェックを外しておこう(写真=左)/ページめくりとリフレッシュの設定。リフレッシュレートが低いと裏写りのような残像が残りやすいが、これは電子ペーパー特有のもの。気になる場合はリフレッシュレートを高く(1ページごと)設定しよう(写真=中央)/ワイヤレス接続の設定画面。「Wi-Fiに接続する」の[接続]をタップすると、ネットワークを自動検出してくれる。AOSSには対応していないので、暗号鍵は自分で入力する必要がある(写真=右)Kobo Touchから電子書籍を購入
Wi-Fiが適切に設定されていれば、Kobo Touchから直接Koboイーブックストアへ接続し、電子書籍を購入できるようになる。PCアプリのKobo Desktopからも購入できるのだが、ここではKobo Touchからの電子書籍購入を解説する。
端末から電子書籍を購入するパスは幾つかあり、ホーム画面下の「本を探す」や、左上の虫眼鏡アイコンを押して検索対象を「ストア」にすることなどで検索できる。書店に平積みされた本を探す感覚で新しい作品に出会いたいなら、オススメの作品などが並ぶ「ディスカバリー」をタップしてもよいだろう。

 ホーム画面から[ディスカバリー]をタップしたところ。ここにはストアからのおすすめ書籍などが表示されるようだ。中央の書影をタップすると書籍の詳細画面に。それ以外の場所の書影をタップするとそのタイトルが中央に来る(写真=左)/[購入する]の右側にあるピンのアイコンをタップすると、[気になる本]へ追加できる(写真=右)
ホーム画面から[ディスカバリー]をタップしたところ。ここにはストアからのおすすめ書籍などが表示されるようだ。中央の書影をタップすると書籍の詳細画面に。それ以外の場所の書影をタップするとそのタイトルが中央に来る(写真=左)/[購入する]の右側にあるピンのアイコンをタップすると、[気になる本]へ追加できる(写真=右)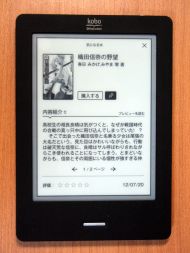
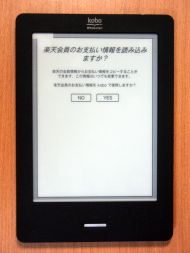
 書籍の詳細画面。[購入する]ボタンは無料書籍だと[ダウンロード]になる。また、電子書籍の立ち読みに当たるプレビューが可能な作品は内容紹介の横に[プレビューを読む]が表示されるのでそこをタップする(写真=左)/初回購入時は楽天会員の支払情報を読み込むかどうか確認される(写真=中央)/支払方法と購入内容の確認画面。楽天スーパーポイントやクーポンコードがある場合は、ここで選択する。この画面で左上の矢印ボタンを押すとストアのトップページに遷移するが、ホーム画面からだと行けないトップページなので少しユーザビリティが悪い(写真=右)
書籍の詳細画面。[購入する]ボタンは無料書籍だと[ダウンロード]になる。また、電子書籍の立ち読みに当たるプレビューが可能な作品は内容紹介の横に[プレビューを読む]が表示されるのでそこをタップする(写真=左)/初回購入時は楽天会員の支払情報を読み込むかどうか確認される(写真=中央)/支払方法と購入内容の確認画面。楽天スーパーポイントやクーポンコードがある場合は、ここで選択する。この画面で左上の矢印ボタンを押すとストアのトップページに遷移するが、ホーム画面からだと行けないトップページなので少しユーザビリティが悪い(写真=右)購入した電子書籍を読む
購入完了画面からホーム画面に戻ると、先ほど購入した電子書籍がホーム画面に表示される。端末に入っている電子書籍の一覧を見る場合は、左下の[ライブラリ]をタップする。
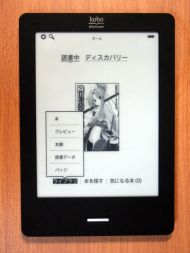
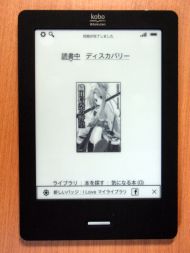 端末内の電子書籍は[ライブラリ]で確認できる(写真=左)/Kobo Touchを使っていると、ときどき[新しいバッジ]を獲得した旨のメッセージが画面下部に表示されることがある。これはReading Lifeの機能だが、取得したバッジなどもライブラリから確認できる
端末内の電子書籍は[ライブラリ]で確認できる(写真=左)/Kobo Touchを使っていると、ときどき[新しいバッジ]を獲得した旨のメッセージが画面下部に表示されることがある。これはReading Lifeの機能だが、取得したバッジなどもライブラリから確認できる
 電子書籍を開いた画面。画面の左右をタップすることでページの「進む」「戻る」を行う(写真=左)/画面の真ん中辺りをタップするとメニューが表示される。画面右下に4つアイコンが並んでいる(試し読みのものだと購入ボタンも表示される)。タップの位置については、標準状態では画面を縦に3等分し、それぞれ左右が「ページ送り」、中央が「メニュー表示」。設定から[読書設定]を選ぶことで多少カスタマイズできる
電子書籍を開いた画面。画面の左右をタップすることでページの「進む」「戻る」を行う(写真=左)/画面の真ん中辺りをタップするとメニューが表示される。画面右下に4つアイコンが並んでいる(試し読みのものだと購入ボタンも表示される)。タップの位置については、標準状態では画面を縦に3等分し、それぞれ左右が「ページ送り」、中央が「メニュー表示」。設定から[読書設定]を選ぶことで多少カスタマイズできる筆者は最初の認証や設定に苦労したが、そこさえ乗り越えてしまえば後は比較的快適だった。逆に言えば、最初のセットアップがやや面倒だったということでもある。ユーザーインタフェースは日本向けのローカライズに課題を残すが、これはファームウェアの更新などを待てば改善は期待できるだろう。
なお、Koboイーブックストアに登録されている日本語書籍は約1万9000冊(※7月20日時点)と、まだ他の電子書店に比べるとかなり少ないのが残念なところだ。グローバルで展開するKoboの強みを生かして、海外のコンテンツもここで簡単に購入できるのは特筆すべきだが、オープン時の日本語書籍のラインアップは3万点とされていたことを考えると、少々肩すかしを食らった感もある。ただ、これは別稿で取り上げたいが、ファイルフォーマットにEPUBを全面採用し、それを出版社と合意してコンテンツを調達している動きは高く評価できる。少し物足りないスタートではあるが、楽天の三木谷浩史社長いわく「Koboに楽天の社運をかけて取り組む」そうなので、ここは推移を見守りたい。
以上、本稿ではKobo Touchの開封から電子書籍を購入するまでの基本的な流れと操作方法について紹介した。ネット上では自炊ファイルを読む端末として捉える層も多いが、これを機に電子書籍を購入して読む層もKobo Touchは確実に生み出すだろう。そうしたユーザーが便利に使えるサービスになってほしいところだ。
実際に利用してみて感じた部分、“自炊”ファイルの扱い、海外モデルと比べて動作の遅さを感じる原因、さらに事業戦略の展望、課題などは別稿で紹介予定したい。
関連記事
 箱はまるでApple製品、操作性は“これからに期待” 7980円の電子書籍端末「kobo Touch」開封の儀
箱はまるでApple製品、操作性は“これからに期待” 7980円の電子書籍端末「kobo Touch」開封の儀
まるでApple製品のようなおしゃれな箱で届いた「kobo Touch」。本体は軽く、電子ペーパーの文字も読みやすいが、セットアップに苦戦。操作も直感的とは言いにくい部分もあり、今後の改善に期待したいところだ。 写真で分かる「Kobo Touch」
写真で分かる「Kobo Touch」
いよいよ7月19日、楽天から電子書籍リーダー「Kobo Touch」の発売、および電子書店「koboイーブックストア」がオープンする。ここでは直前の特集として、「写真で分かるKobo Touch」をお届けしよう。 「Koboを通じて読書革命を」――楽天の電子書籍事業第2幕の幕開け
「Koboを通じて読書革命を」――楽天の電子書籍事業第2幕の幕開け
楽天は昨年買収したカナダのKoboが手掛ける電子書籍サービスを国内でも7月19日から展開することを正式に発表。7980円で販売される端末「kobo Touch」とグローバルで240万点のコンテンツラインアップで「読書革命」を起こすと宣言した。 カナダ発の“日本語表示可能な”電子書籍リーダー――Kobo eReader Touchレビュー
カナダ発の“日本語表示可能な”電子書籍リーダー――Kobo eReader Touchレビュー
日本ではあまり知られていないが、カナダのKoboが販売する「Kobo eReader Touch Edition」は、Kindle touch同様6インチのE Ink Pearlディスプレイとタッチスクリーンを備えた“世界市場向け”電子書籍リーダーだ。日本未発売ながら簡単な手間で日本語EPUBの表示もできることが判明した、このKobo Touchのレビューをお届けする。 楽天が買収したKoboとはどんな企業なのか?
楽天が買収したKoboとはどんな企業なのか?
楽天が3億1500万ドル(約236億円)での買収を発表したカナダのKobo。電子書籍ビジネスを展開する同社は国内ではあまり知られていないが、海外ではよく知られた存在だ。ここではKoboがどのような企業なのか紹介しよう。 Kobo eReader Touch Edition――Kobo
Kobo eReader Touch Edition――Kobo
往年の名機から最新のタブレットまで――古今東西の電子書籍端末をショーケース風に紹介する「電子書籍端末ショーケース」。ここでは、先日楽天が買収を発表したカナダのKoboが販売し、2012年の早い時期に国内での販売も予定される「Kobo eReader Touch Edition」を取り上げる。
関連リンク
Copyright © ITmedia, Inc. All Rights Reserved.