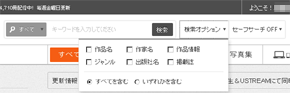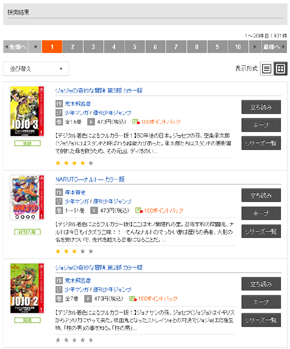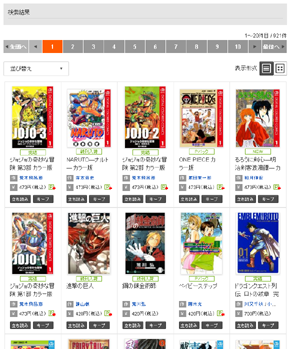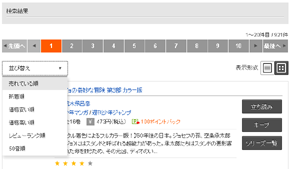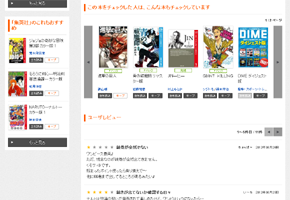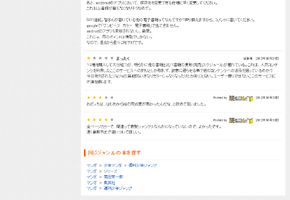これでもう迷わない、電子書店完全ガイド――BookLive!:あなたに合った電子書店を見つけよう(2/5 ページ)
読みたい本を簡単に探せるか?
では、続いてのチェックポイント「読みたい本を簡単に探せるか?」についてみてみましょう。
まず、PCのWebブラウザから探す場合についてチェックします。読みたい本の書名が分かっている場合は、トップページのタブ直下にある検索欄からキーワードを入力すればOKです。残念ながらサジェスト機能には未対応ですが、作品名・作家名・作品情報・ジャンル・出版社名・掲載誌など、検索条件を細かく指定できるようになっています。
読みたい作品が決まっておらず、「何か面白い本はないかな?」と探す場合は、画面上部のカテゴリタブか左カラムのジャンル一覧などから絞り込んでいく形になります。カテゴリタブをクリックすると、それぞれのトップページが表示されます。
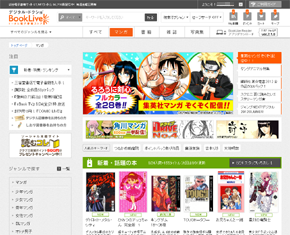
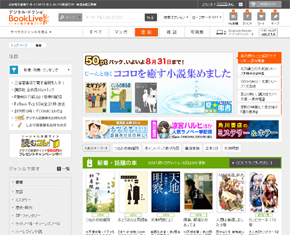 左図/[マンガ]カテゴリのトップページ。右図/[書籍]カテゴリのトップページ。大きく表示されたバナーは時間経過で切り替わるようになっています。その下は新着・話題の本、定番の本棚、特集・キャンペーン、あなたにおすすめ、ジャンル別ロングセラーなどのリコメンドが表示されています
左図/[マンガ]カテゴリのトップページ。右図/[書籍]カテゴリのトップページ。大きく表示されたバナーは時間経過で切り替わるようになっています。その下は新着・話題の本、定番の本棚、特集・キャンペーン、あなたにおすすめ、ジャンル別ロングセラーなどのリコメンドが表示されています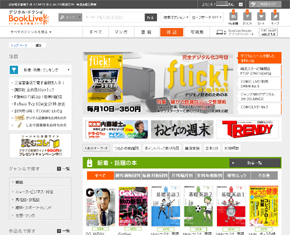
 左図/[雑誌]カテゴリのトップページ。新着・話題の本は、同じ画面内で刊行サイクル別の絞り込みができます。右図/[写真集]カテゴリのトップページ。どのトップページにも、さまざまなリコメンドが表示されています。特集もいろいろやってるので、じっくり見てみると面白いかも
左図/[雑誌]カテゴリのトップページ。新着・話題の本は、同じ画面内で刊行サイクル別の絞り込みができます。右図/[写真集]カテゴリのトップページ。どのトップページにも、さまざまなリコメンドが表示されています。特集もいろいろやってるので、じっくり見てみると面白いかも左カラムメニューの[ジャンルで探す]は、それぞれのトップページでは中ジャンルまで、中ジャンルを開くと小ジャンルが開くようになっています。ジャンルの下には、作家・出版社・掲載誌・キャンペーン・価格・レビュー・対応デバイスといった絞り込み条件もあります
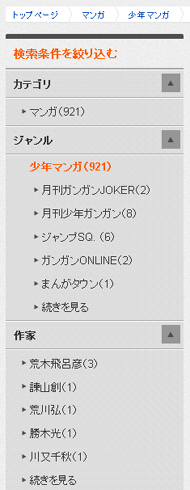

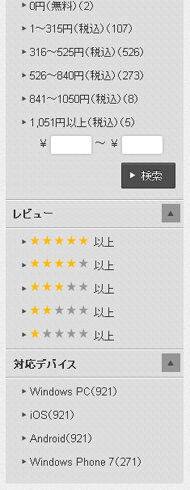 左カラムメニューは縦に長いので、一覧しやすいよう3分割しました。[続きを見る]をクリックすると、折りたたまれている内容がすべて表示されます。右図/価格帯絞り込みはかなり範囲が細かく、指定もできるようになっています
左カラムメニューは縦に長いので、一覧しやすいよう3分割しました。[続きを見る]をクリックすると、折りたたまれている内容がすべて表示されます。右図/価格帯絞り込みはかなり範囲が細かく、指定もできるようになっています検索結果は[表示形式]のアイコンから、作品概要などがあるタイプと、概要無しの表示を切り替えられます。1ページの表示件数はいずれの場合も20件で、上部に表示されている番号などでページを移動できます。
検索結果は、初期状態では[売れている順]で表示されています。[並び替え]プルダウンから[新着順][価格安い順][価格高い順][レビューランク順][50音順]に切り替えられます。
検索結果に[シリーズ一覧]のボタンがある場合は、商品別一覧の表示に切り替えられます。
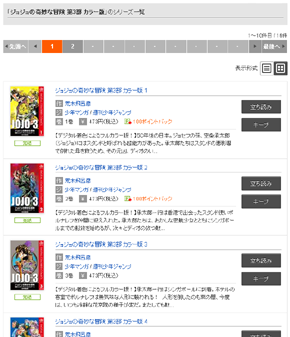
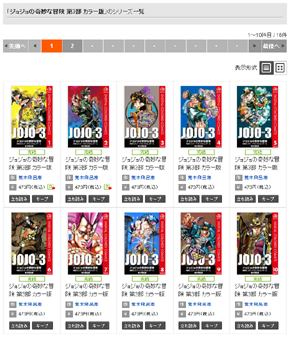 左図/[シリーズ一覧]のボタンをクリックすると、1巻から順に並んだ商品別一覧の表示に。右図/こちらの場合も[表示形式]の右アイコンをクリックすると、概要などを省略した表紙画像の大きい表示に切り替わります。同じシリーズの表紙を見比べたい時は、こちらの表示の方がいいですね
左図/[シリーズ一覧]のボタンをクリックすると、1巻から順に並んだ商品別一覧の表示に。右図/こちらの場合も[表示形式]の右アイコンをクリックすると、概要などを省略した表紙画像の大きい表示に切り替わります。同じシリーズの表紙を見比べたい時は、こちらの表示の方がいいですね検索結果のページからは、[立ち読み]や[キープ]ができます。立ち読みをするには会員登録やログインは不要ですが、事前に「BookLive!Reader」をダウンロード(無料)しインストールしておく必要があります。また、[キープ]をするには会員登録とログインが必要です。
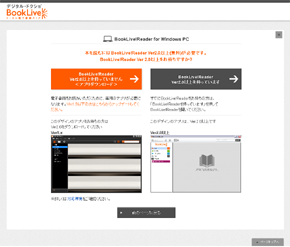
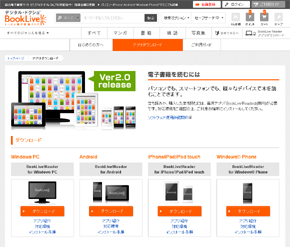 左図/[立ち読み]をクリックすると、BookLive!Readerをインストール済みかどうかの確認画面になります。右図/マルチデバイス対応なので、BookLive!Readerはそれぞれの端末専用のものが用意されています
左図/[立ち読み]をクリックすると、BookLive!Readerをインストール済みかどうかの確認画面になります。右図/マルチデバイス対応なので、BookLive!Readerはそれぞれの端末専用のものが用意されています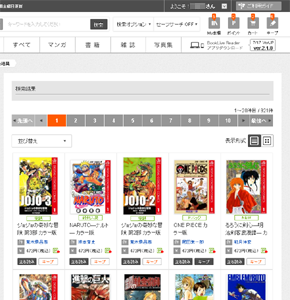
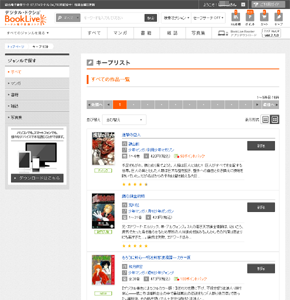 左図/ログインした状態であれば、[キープ]機能が使えますワンクリックで登録できるので楽チン。右図/キープした作品は、[Myページ]の[キープリスト]から確認できます。パソコンからキープしておいて、立ち読みはモバイル端末から、といった使い方もできます
左図/ログインした状態であれば、[キープ]機能が使えますワンクリックで登録できるので楽チン。右図/キープした作品は、[Myページ]の[キープリスト]から確認できます。パソコンからキープしておいて、立ち読みはモバイル端末から、といった使い方もできます検索結果一覧から作品をクリックすると、作品詳細画面が表示されます。
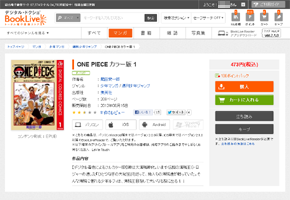
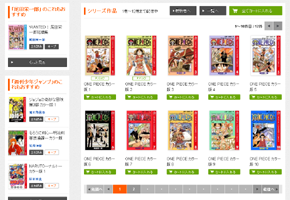 作品詳細画面は縦に長いため、分割させて頂きました。左図/作品の概要やFacebook・Twitterへの共有ボタン、対応デバイスなどの情報が表示されます。右側[購入]ボタンの場合は支払方法の選択画面へ、[カートに入れる]ボタンの場合は後からまとめて支払いという形になります。右図/画面少し下には、シリーズ作品一覧が表示されています。[すべてカートに入れる]ボタンは、まとめ買いに便利です。左カラムには、同じ作者・同じ掲載誌・同じ出版社の別作品がリコメンドされます
作品詳細画面は縦に長いため、分割させて頂きました。左図/作品の概要やFacebook・Twitterへの共有ボタン、対応デバイスなどの情報が表示されます。右側[購入]ボタンの場合は支払方法の選択画面へ、[カートに入れる]ボタンの場合は後からまとめて支払いという形になります。右図/画面少し下には、シリーズ作品一覧が表示されています。[すべてカートに入れる]ボタンは、まとめ買いに便利です。左カラムには、同じ作者・同じ掲載誌・同じ出版社の別作品がリコメンドされますなお、レビュー投稿はBookLive!で購入した書籍に対してのみ可能です。「このストアで実際に購入した人の声」ということになりますから、レビューの信頼性は高いと考えてもいいでしょう(☆+0.5)。
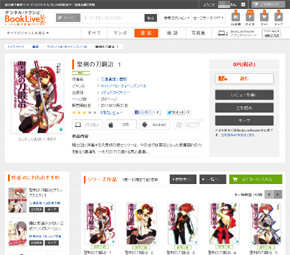
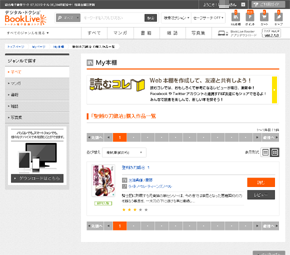 左図/購入済み書籍の詳細画面。右側のメニューが[購入][カートに入れる]から、[読む][レビューを書く]に変わっています。右図/購入済み書籍は[Myページ]の[My本棚]から一覧できます。ここから本を開いたり、レビューを書くこともできます
左図/購入済み書籍の詳細画面。右側のメニューが[購入][カートに入れる]から、[読む][レビューを書く]に変わっています。右図/購入済み書籍は[Myページ]の[My本棚]から一覧できます。ここから本を開いたり、レビューを書くこともできます詳細画面にはTwitter/Facebookへの投稿ボタンが付いていて、気になった本を共有できます。また、Twitterでは@BookLive_PR、Facebookでは公式ファンページが用意されており、情報発信を行なっています(☆+0.5)。
公式Facebookページはこちらです。

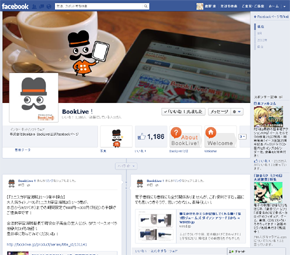 左図/公式Twitterアカウントは@BookLive_PRです。右図/中の人が違うのか、どちらかと言うと公式Facebookページの方が更新頻度が高めです。どちらも、もう少し積極的に新刊情報・特集情報などの発信を行なって欲しいところです
左図/公式Twitterアカウントは@BookLive_PRです。右図/中の人が違うのか、どちらかと言うと公式Facebookページの方が更新頻度が高めです。どちらも、もう少し積極的に新刊情報・特集情報などの発信を行なって欲しいところですAndroid端末から利用する場合
Androidの場合、Google Playから専用アプリケーションBookLive!Reader(無料)をダウンロードして利用する形になります。ストアはWebブラウザからでも利用できますが、[立ち読み]をする際にはBookLive!Readerが立ち上がります。

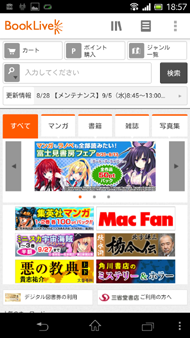
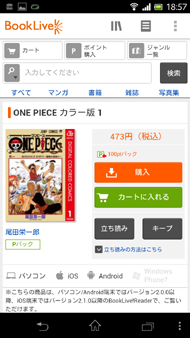 左図/Android版BookLive!Readerのホーム画面。一番上中央の家と本のアイコンをタップすると、ストアへ移動します。中央図/ストアのトップページ。パソコン版と基本的なレイアウトや機能は同じです。右図/商品詳細ページから立ち読みをタップすると、そのままダウンロードしてBookLive!Readerを開きます。立ち読みした本は[立ち読み]に、購入した本は[本棚]に保管されます
左図/Android版BookLive!Readerのホーム画面。一番上中央の家と本のアイコンをタップすると、ストアへ移動します。中央図/ストアのトップページ。パソコン版と基本的なレイアウトや機能は同じです。右図/商品詳細ページから立ち読みをタップすると、そのままダウンロードしてBookLive!Readerを開きます。立ち読みした本は[立ち読み]に、購入した本は[本棚]に保管されますiOS端末から利用する場合
iOSの場合、アプリから電子書籍を直接購入することはできません。App Storeに登録されているBookLive!Readerはリーダー・本棚専用で、ストア機能は組み込まれていません。Apple IDを使ったアプリ内課金は価格規定などが厳しいため、BookLive!と同様にアプリ内では購入できない形にしている電子書店が多いのです。WebブラウザからBookLive!のページで立ち読みボタンをタップすると、BookLive!Readerアプリが立ち上がる形となっています。
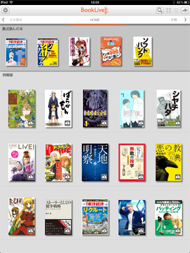

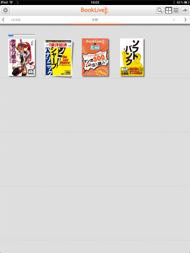 左図/iOS版BookLive!Readerの画面。Android版と異なり、ストアへ切り替えるアイコンがありません。中央図・右図/ブラウザから購入すると、BookLive!Readerの自動同期機能で自動的に本棚へ反映されます
左図/iOS版BookLive!Readerの画面。Android版と異なり、ストアへ切り替えるアイコンがありません。中央図・右図/ブラウザから購入すると、BookLive!Readerの自動同期機能で自動的に本棚へ反映されます評点:☆4.0
Copyright © ITmedia, Inc. All Rights Reserved.