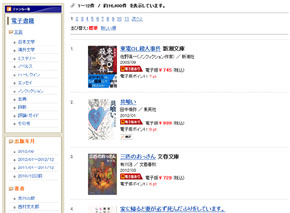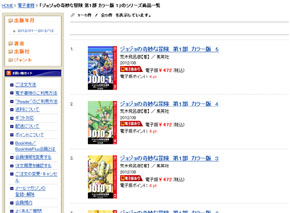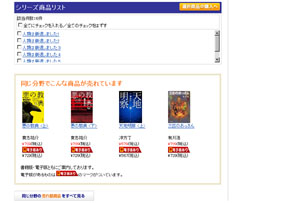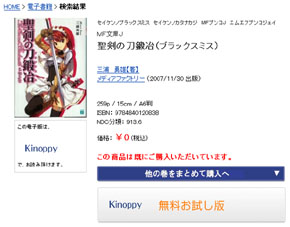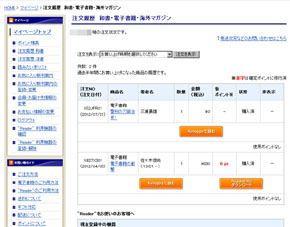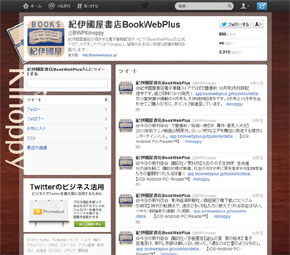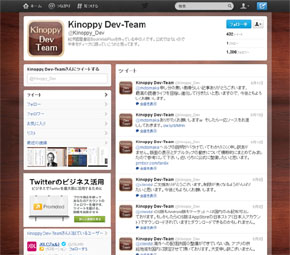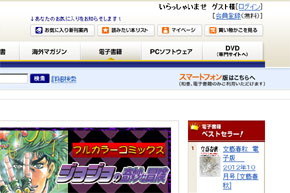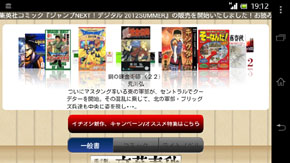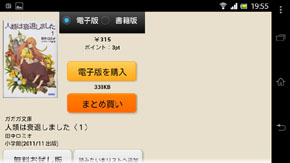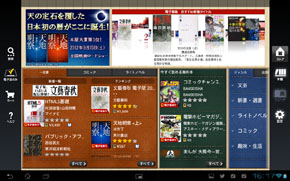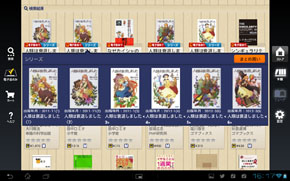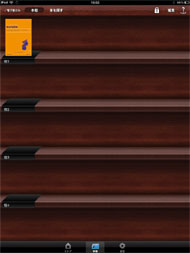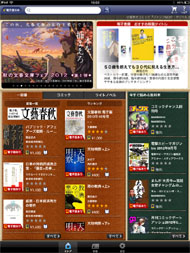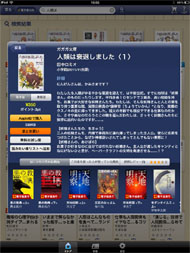これでもう迷わない、電子書店完全ガイド――紀伊國屋書店BookWebPlus:あなたに合った電子書店を見つけよう(2/5 ページ)
読みたい本を簡単に探せるか?
では次に、「読みたい本を簡単に探せるか?」をチェックしましょう。まず、BookWebPlusをPC Webで利用する場合についてです。
読みたい本の書名が分かっている場合は、トップページのタブ直下にある検索欄からキーワードを入力すればOKです。Googleでおなじみのサジェスト機能に対応しているので、書名・著者名・レーベル名などの一部を入力すれば、検索候補一覧が表示されるようになっています(☆+0.5)。
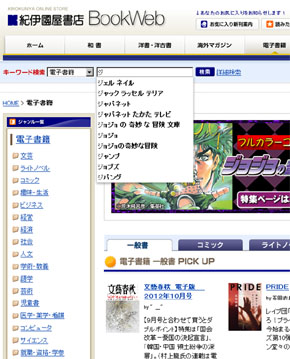
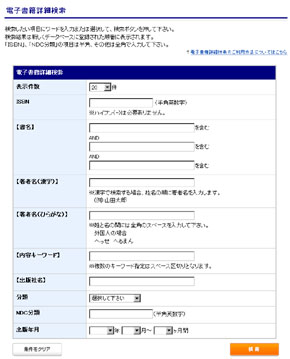 左図/検索窓に“ジ”と入力した状態。サジェスト機能が効いています。右図/[詳細検索]を開いた画面。書名・著者名・内容キーワード・出版社名の他、ISBN・NBC分類・出版年月日などでの検索にも対応しています
左図/検索窓に“ジ”と入力した状態。サジェスト機能が効いています。右図/[詳細検索]を開いた画面。書名・著者名・内容キーワード・出版社名の他、ISBN・NBC分類・出版年月日などでの検索にも対応しています読みたい作品が決まっておらず、「何か面白い本はないかな?」と探す場合は、中央のピックアップや右カラムのベストセラー、左カラムのジャンル一覧などから絞り込んでいく形になります。
トップページの左カラムメニューには[ジャンル一覧]しかありませんが、ジャンルを絞った画面には出版年月・著者・出版社・小ジャンルといった諸条件が表示されます。ただ、それぞれ最大10項目までしか表示されないほか、一覧性が低く、少々使い勝手が悪いです(☆-0.5)。
例えば、同じタイトルで小説とコミックが両方存在するような場合に、著者・レーベル名などを知っている方なら見分けが付きますが、知らない場合にそれを区別する手がかりや手段が少ないのも辛いところです(☆-0.5)。
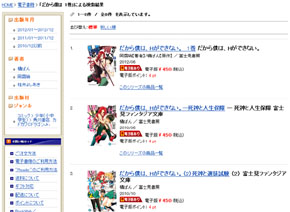
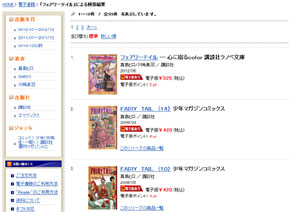 左図/ライトノベル原作で、コミカライズされているケース。1番目はコミック、2番目は小説。左カラムから絞り込みできればいいのですが、[ジャンル]にはなぜかコミックしか表示されていません。右図/コミック原作で、ノベライズ化されているケース。たまたまレーベル名に「ラノベ」と入っているのでこの場合は間違えることはないと思いますが、これも左カラムの[ジャンル]にはなぜかコミックしか表示されていません
左図/ライトノベル原作で、コミカライズされているケース。1番目はコミック、2番目は小説。左カラムから絞り込みできればいいのですが、[ジャンル]にはなぜかコミックしか表示されていません。右図/コミック原作で、ノベライズ化されているケース。たまたまレーベル名に「ラノベ」と入っているのでこの場合は間違えることはないと思いますが、これも左カラムの[ジャンル]にはなぜかコミックしか表示されていません検索結果は[標準]か[新しい順]で並び替えることができます。[標準]がどういう順番かは明記されていませんが、恐らく売れている順と推測されます。1ページの表示件数は12件固定で、上部に表示されている番号などをクリックすることでページを移動できます。また、シリーズもので複数巻存在する場合は、[このシリーズの商品一覧]というリンクが出ており、一覧表示に切り替えられます。
検索結果一覧から作品をクリックすると、作品詳細画面が表示されます。詳細画面からは、紙書籍版の価格や詳細ページへのリンクボタンが設置されており、比較検討が簡単に行えます(☆+0.5)。

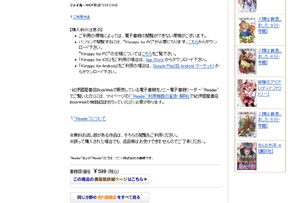 作品詳細画面は縦に長いため4分割しています。左図/一番上の左には書影とSony Readerに対応しているかどうか、中央には書名・著者名・出版社名・価格・ISBNなどの詳細情報や、購入ボタン・無料お試し版ボタン、右側には[読みたい本リストへ]のボタンと、購入者情報に基づくリコメンドが表示されます。右図/画面少し下には、購入前の注意点、書籍版価格と書籍版詳細ページへのリンク、書評、同じ分野の売れ筋商品へのリンクなどが表示されています
作品詳細画面は縦に長いため4分割しています。左図/一番上の左には書影とSony Readerに対応しているかどうか、中央には書名・著者名・出版社名・価格・ISBNなどの詳細情報や、購入ボタン・無料お試し版ボタン、右側には[読みたい本リストへ]のボタンと、購入者情報に基づくリコメンドが表示されます。右図/画面少し下には、購入前の注意点、書籍版価格と書籍版詳細ページへのリンク、書評、同じ分野の売れ筋商品へのリンクなどが表示されていますなお、BookWebPlusおよびKinoppy for PCからは、レビューが見られませんし投稿もできません(☆-0.5)。レビューはKinoppy for Android と Kinoppy for iOSだけの機能となっています。
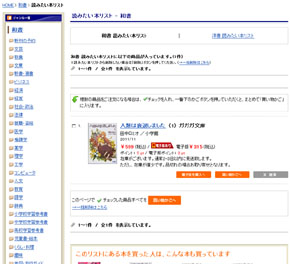
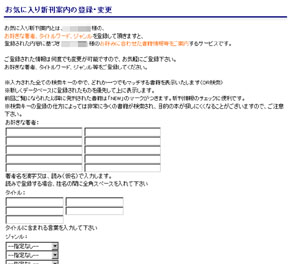 左図/ログインした状態で[読みたい本リストへ]のボタンを押すと、リストへ保存できます。右図/こちらは「お気に入り新刊案内」の登録画面。著者・ジャンル・タイトルなどを登録しておくと、新刊登録時に知らせてくれる機能です
左図/ログインした状態で[読みたい本リストへ]のボタンを押すと、リストへ保存できます。右図/こちらは「お気に入り新刊案内」の登録画面。著者・ジャンル・タイトルなどを登録しておくと、新刊登録時に知らせてくれる機能です詳細画面には、TwitterやFacebookなどのSNSへ投稿するボタンがまったくありません。これは紙書籍版の画面も同じです。ちょっともったいない(☆-0.5)ですね。Twitterでは公式アカウント(@BWPKinoppy)が積極的な情報発信を行なっています(☆+0.5)が、もう少しユーザーを巻き込む形の工夫が欲しいところです。なお、紀伊國屋書店BookWebPlusのシステム開発を行う@Kinoppy_Devのアカウントも存在します。公式ではないそうですが、BookWebPlusやKinoppyについての質問に、マメに答えてくれます。
次に、BookWebPlusのスマートフォン版をチェックします。基本的にメニューはPC版と同じですが、画面はスマートフォン向けに最適化されていて、メニューはアイコンの中へ格納されています。
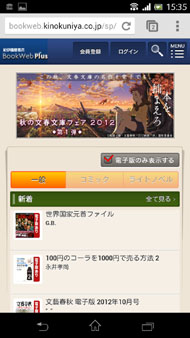
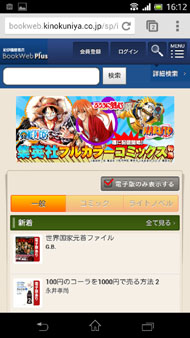
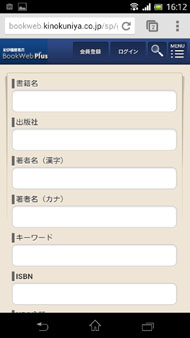 左図/BookWebPlusスマートフォン版・未ログイン状態のトップ画面。PC Web版とは少し異なり、[新着][ランキング][すぐ読める無料本]といったメニュー構成になっています。中央図/虫眼鏡アイコンをクリックすると、検索窓が開きます。右図/[詳細検索]はPC Web版と同じ検索項目が網羅されています
左図/BookWebPlusスマートフォン版・未ログイン状態のトップ画面。PC Web版とは少し異なり、[新着][ランキング][すぐ読める無料本]といったメニュー構成になっています。中央図/虫眼鏡アイコンをクリックすると、検索窓が開きます。右図/[詳細検索]はPC Web版と同じ検索項目が網羅されています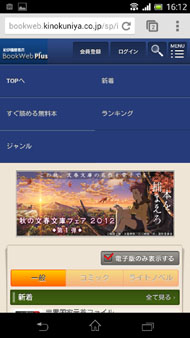
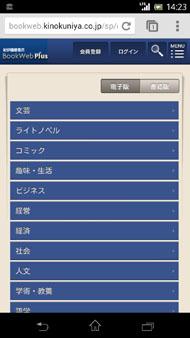
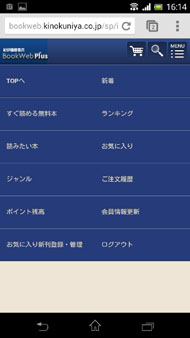 左図/[MENU]をタップした画面。ジャンル絞り込みはここから。中央図/[MENU]から[ジャンル]をタップすると、ジャンル一覧が表示されます。右図/ログインした状態から[MENU]をタップすると、会員専用メニューが表示されます
左図/[MENU]をタップした画面。ジャンル絞り込みはここから。中央図/[MENU]から[ジャンル]をタップすると、ジャンル一覧が表示されます。右図/ログインした状態から[MENU]をタップすると、会員専用メニューが表示されます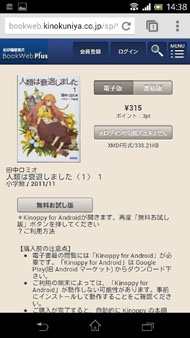
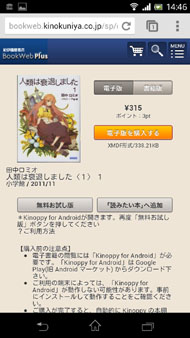
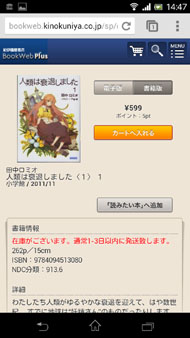 左図/未ログイン状態の詳細画面。Kinoppyがインストールしてあれば、無料お試し版は未ログイン状態でも読むことができます。中央図/ログイン状態であれば、購入や「読みたい本へ追加」などの会員専用メニューが使えます。残念ながらシリーズまとめ買い機能には非対応です。右図/書籍版情報にも、ワンタップで切り替えられます
左図/未ログイン状態の詳細画面。Kinoppyがインストールしてあれば、無料お試し版は未ログイン状態でも読むことができます。中央図/ログイン状態であれば、購入や「読みたい本へ追加」などの会員専用メニューが使えます。残念ながらシリーズまとめ買い機能には非対応です。右図/書籍版情報にも、ワンタップで切り替えられますAndroid端末からの利用
次に、Kinoppy for Androidからストアを利用する場合(以下、Kinoppyストア)をチェックします。Kinoppy for AndroidはAndroid 2.2(タブレットは3.0)以上で動作し、Google Playから無料でダウンロードできます。
KinoppyストアはBookWebPlusより高機能で、特に、カメラで紙書籍の裏表紙にあるISBNのバーコードを写すと、その書籍がストア内に存在するかどうかをチェックし、一発表示できる「バーコード検索」はユニークな機能(☆+0.5)です。
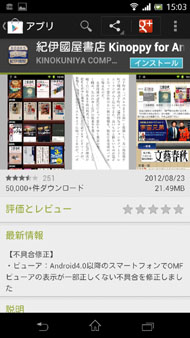
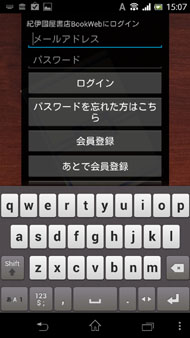
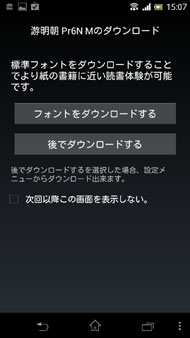 左図/Androidスマートフォンの画面です。中央図/起動するとログイン認証を求められますが、[後で会員登録]でスキップできます。右図/デバイスの容量に問題がなければ、専用フォントをダウンロードしておくとよいでしょう
左図/Androidスマートフォンの画面です。中央図/起動するとログイン認証を求められますが、[後で会員登録]でスキップできます。右図/デバイスの容量に問題がなければ、専用フォントをダウンロードしておくとよいでしょう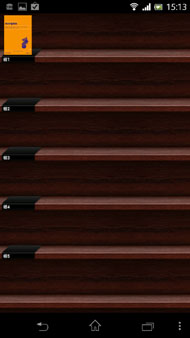
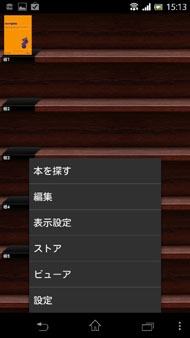
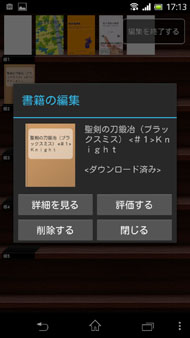 左図/Kinoppy for Android起動画面。本棚一覧が表示されています。中央図/メニューをタップした画面。Kinoppyストアはここから開きます。ここの[本を探す]メニューは、本棚の検索です。右図/[編集]メニューからは、購入済み書籍に評価が付けられます
左図/Kinoppy for Android起動画面。本棚一覧が表示されています。中央図/メニューをタップした画面。Kinoppyストアはここから開きます。ここの[本を探す]メニューは、本棚の検索です。右図/[編集]メニューからは、購入済み書籍に評価が付けられます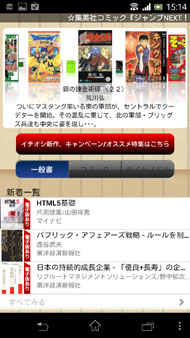
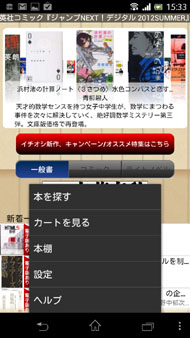
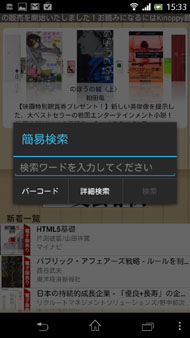 左図/Kinoppyストアの画面。BookWebPlusにない、出版社・著者一覧からの絞り込み検索が可能です。中央図/ストアメニューの[本を探す]は、ストア内検索です。右図/BookWebPlusと同様のキーワード検索以外に、バーコード検索にも対応しているのがユニークな点です
左図/Kinoppyストアの画面。BookWebPlusにない、出版社・著者一覧からの絞り込み検索が可能です。中央図/ストアメニューの[本を探す]は、ストア内検索です。右図/BookWebPlusと同様のキーワード検索以外に、バーコード検索にも対応しているのがユニークな点です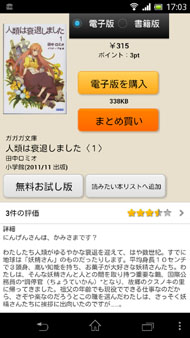
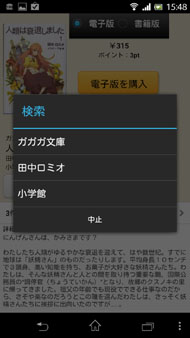
 左図/BookWebPlusと同様、詳細画面からは紙書籍版へ切り替えられます。また、BookWebPlusスマートフォン版にはない[まとめ買い]にも対応しています。ここから[無料お試し版]をタップすると、即ダウンロードして読むことができます。中央図/書影の下辺りをタップすると、その書籍のレーベル・著者・出版社からの検索ができます。右図/Kinoppyストアでは、レビューを見ることができます。これはぜひ、BookWebPlusでも対応して欲しいところです
左図/BookWebPlusと同様、詳細画面からは紙書籍版へ切り替えられます。また、BookWebPlusスマートフォン版にはない[まとめ買い]にも対応しています。ここから[無料お試し版]をタップすると、即ダウンロードして読むことができます。中央図/書影の下辺りをタップすると、その書籍のレーベル・著者・出版社からの検索ができます。右図/Kinoppyストアでは、レビューを見ることができます。これはぜひ、BookWebPlusでも対応して欲しいところです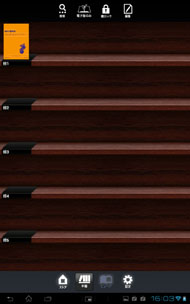
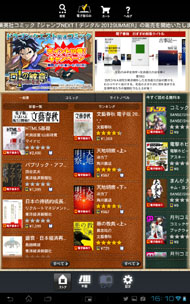
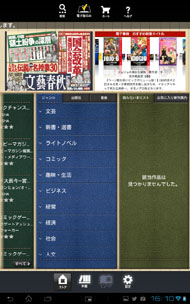 左図/Androidタブレットの画面。広い画面を生かし、メニューアイコンが常時表示されるレイアウトになっています。中央図/タブレット版Kinoppyストアの画面。スマートフォン版より賑やかです。右図/下段のメニューは上下・左右へスクロールできます
左図/Androidタブレットの画面。広い画面を生かし、メニューアイコンが常時表示されるレイアウトになっています。中央図/タブレット版Kinoppyストアの画面。スマートフォン版より賑やかです。右図/下段のメニューは上下・左右へスクロールできます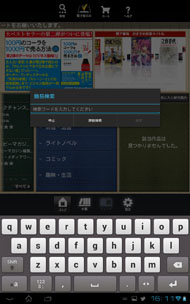
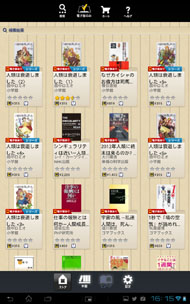
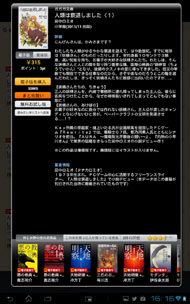 左図/Androidタブレットはバーコード検索機能に未対応。バーコード検索機能を追加した当初、高品質カメラを搭載したタブレットがほとんどなかったのが理由とのことで、今後状況を見て対応を検討するそうです。中央図/検索結果一覧。右図/詳細画面。まとめ買いやレビューにも対応しています。ただ、レビューを表示する欄が少し狭くて見づらいのが残念です
左図/Androidタブレットはバーコード検索機能に未対応。バーコード検索機能を追加した当初、高品質カメラを搭載したタブレットがほとんどなかったのが理由とのことで、今後状況を見て対応を検討するそうです。中央図/検索結果一覧。右図/詳細画面。まとめ買いやレビューにも対応しています。ただ、レビューを表示する欄が少し狭くて見づらいのが残念ですiOS端末からの利用
次に、Kinoppy for iOS からストアを利用する場合をチェックします。Kinoppy for iOSは、App Storeから無料でダウンロードできます。
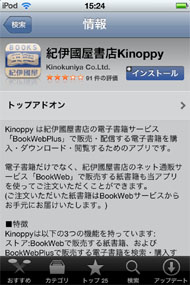
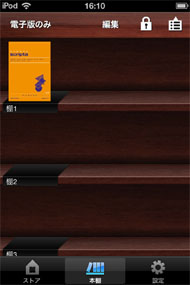
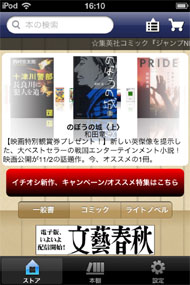 左図/iPod touchの画面です。中央図/Androidスマートフォン版とは異なり、ストア・本棚・設定などがアイコンになっています。右図/Kinoppyストアのトップ画面。基本的にはAndroid版と同じです
左図/iPod touchの画面です。中央図/Androidスマートフォン版とは異なり、ストア・本棚・設定などがアイコンになっています。右図/Kinoppyストアのトップ画面。基本的にはAndroid版と同じです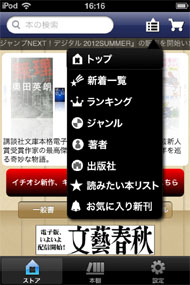
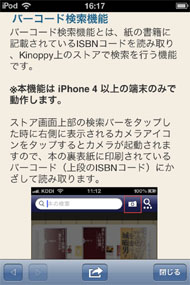
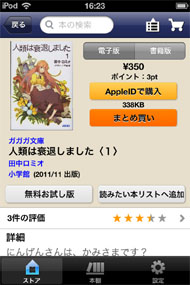 左図/Kinoppyストアのメニュー。中央図/バーコード検索機能は、iPhone 4以上のみ対応。iPod touch(第4世代)では利用できませんでした。カメラ性能の問題とのこと。右図/詳細画面。後述しますが、[AppleIDで購入]というところが大きな特徴です
左図/Kinoppyストアのメニュー。中央図/バーコード検索機能は、iPhone 4以上のみ対応。iPod touch(第4世代)では利用できませんでした。カメラ性能の問題とのこと。右図/詳細画面。後述しますが、[AppleIDで購入]というところが大きな特徴ですKinoppyストアを使った後にBookWebPlusを使うと、KinoppyストアではできることがBookWebPlusではできない(出版社や著者名一覧からの検索絞り込みやユーザーレビューなど)という場面に多々直面するので、不便さを感じてしまいます。Kinoppyストアだけで見た場合の評価は☆4.0、BookWebPlusだけで見た場合の評価は☆2.0です。
評点:☆3.0
Copyright © ITmedia, Inc. All Rights Reserved.
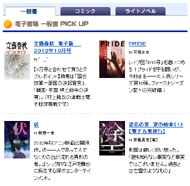
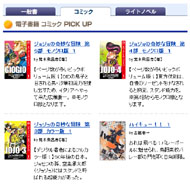
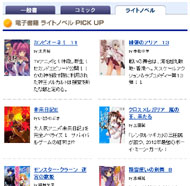
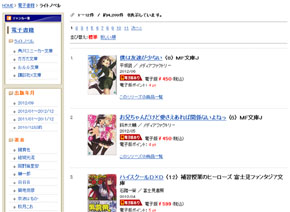
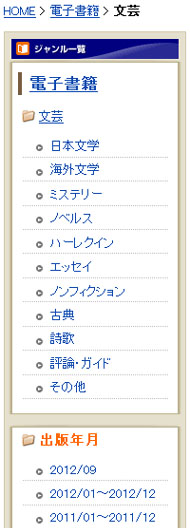
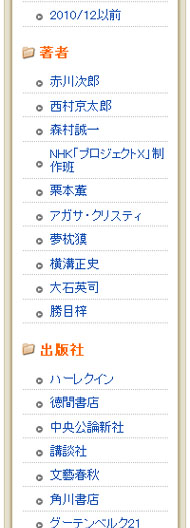
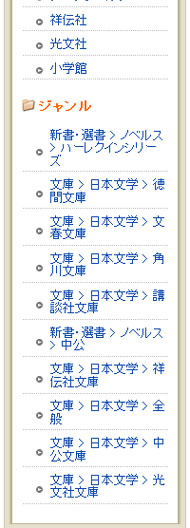 左カラムメニューは縦に長いので3分割しました。これは[文芸]ジャンルを開いた状態。ここに表示されている以外の著者・出版社・ジャンルも存在しますが、このメニューには表示されません
左カラムメニューは縦に長いので3分割しました。これは[文芸]ジャンルを開いた状態。ここに表示されている以外の著者・出版社・ジャンルも存在しますが、このメニューには表示されません