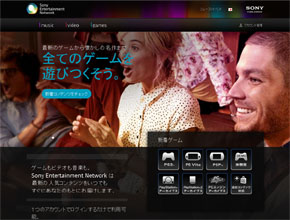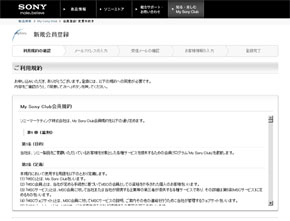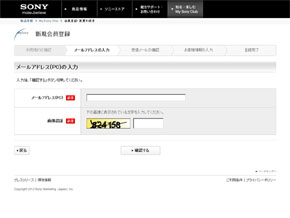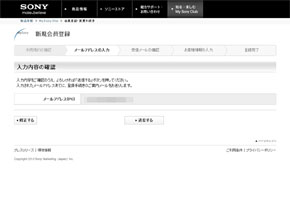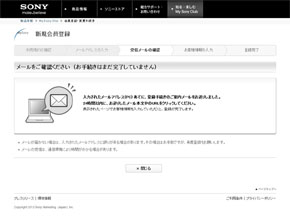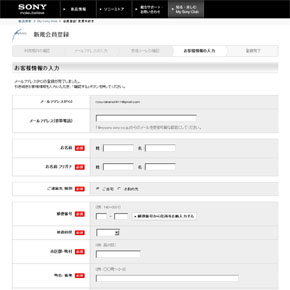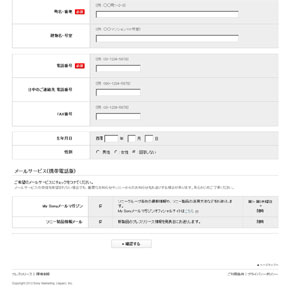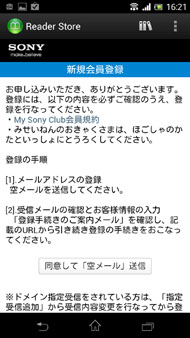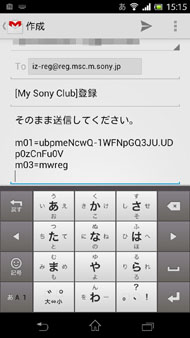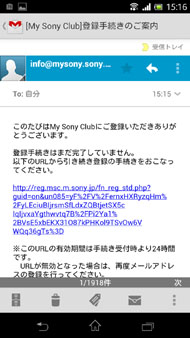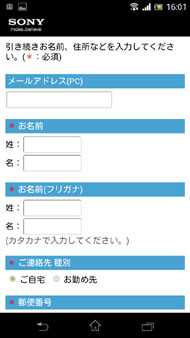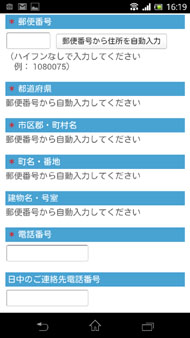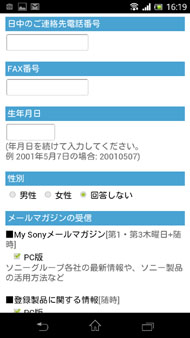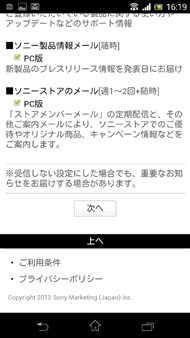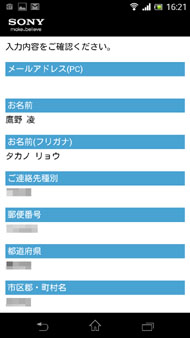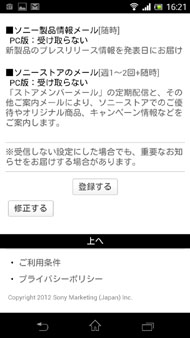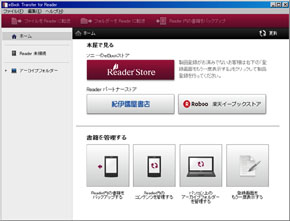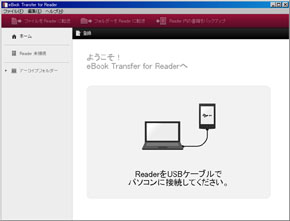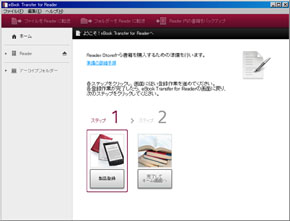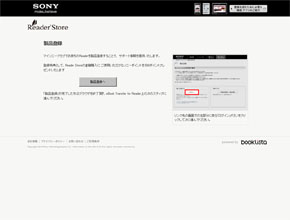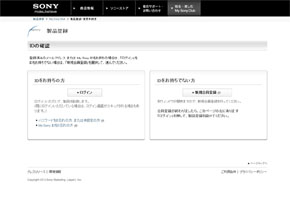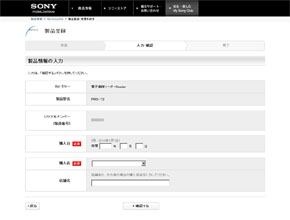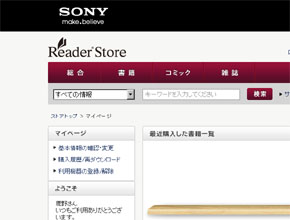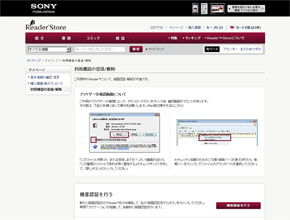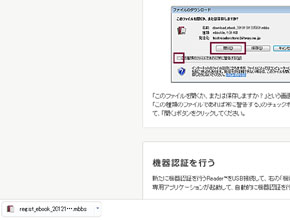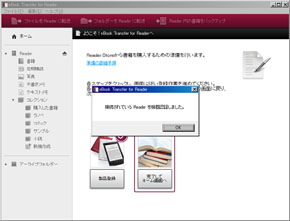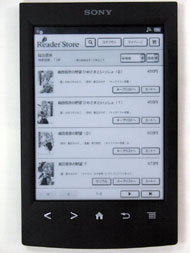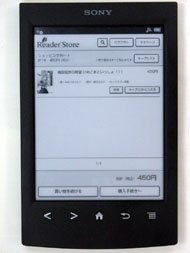これでもう迷わない、電子書店完全ガイド――Reader Store:あなたに合った電子書店を見つけよう(3/5 ページ)
簡単に購入できるか?
Reader Storeで[カートにいれる][サンプルを読む][キープリストに入れる]ボタンを利用するには、事前にMy Sony Clubの会員登録を行い、ログインしておく必要があります。新規会員登録は、どの電子書籍ストアでも必要な工程で、最初のハードルです。
Reader Storeでは、ゲームの「PlayStation Network」や、定額制音楽配信の「Music Unlimited」や、映像配信の「Video Unlimited」といったサービスを利用するためのSony Entertainment Networkアカウントは利用できません。例えばPS Vitaを持っていて既にSony Entertainment Networkアカウントが登録済みでも、Reader Storeを利用する場合はMy Sony Clubの会員登録が必要です。
Sony Entertainment Networkアカウントは、もともとPlayStation Networkでゲーム配信をするために用意された仕組みなので、未成年のためのサブアカウント作成や利用限度額(月額)の設定といった機能が用意されています。PlayStation Networkの仕組みや会員情報はソニーにとって大きな資産だと思うのですが、Reader Storeではその資産を活用せず、別系統のMy Sony Clubアカウントを用いる形になっています。事業部独立採算制で、それぞれ好き勝手にバラバラなことをやってきた弊害が、いまだに残っているということなのでしょう。楽天が全てのサービスを共通のアカウントで利用できるのに比べると、非常にもったいない状態だと思います。
PC Webからの会員登録
まず、PC Webからの会員登録についてチェックします。
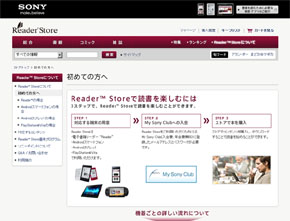
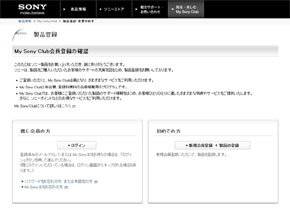 左図/未ログイン時に、サイトの右上から[新規登録]をクリックすると、こちらの画面になります。右図/[My Sony Club]ボタンをクリックすると、会員登録画面になります。文面に、ソニー製端末でしか利用できなかったころの名残があります。ここでは右側の[新規会員登録+製品の登録]ボタンをクリックします
左図/未ログイン時に、サイトの右上から[新規登録]をクリックすると、こちらの画面になります。右図/[My Sony Club]ボタンをクリックすると、会員登録画面になります。文面に、ソニー製端末でしか利用できなかったころの名残があります。ここでは右側の[新規会員登録+製品の登録]ボタンをクリックします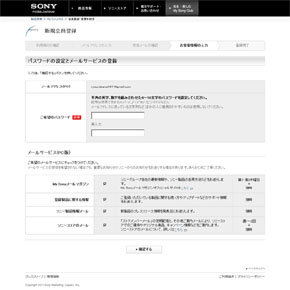
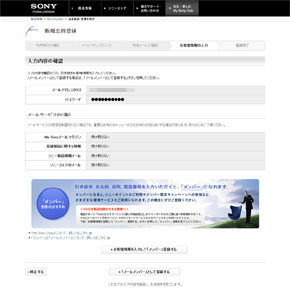 左図/メールに記載されたURLをクリックすると、パスワードの設定とPCメルマガの受信設定画面になります。右図/入力内容の確認画面。ここから[メールメンバーとして登録する]で最低限Reader Storeを利用できる状態にはなりますが、メールメンバーはソニーポイントが使えないという制限があるため、「お客様情報を入力して『メンバー』登録する」へ進んだ方がいいでしょう
左図/メールに記載されたURLをクリックすると、パスワードの設定とPCメルマガの受信設定画面になります。右図/入力内容の確認画面。ここから[メールメンバーとして登録する]で最低限Reader Storeを利用できる状態にはなりますが、メールメンバーはソニーポイントが使えないという制限があるため、「お客様情報を入力して『メンバー』登録する」へ進んだ方がいいでしょう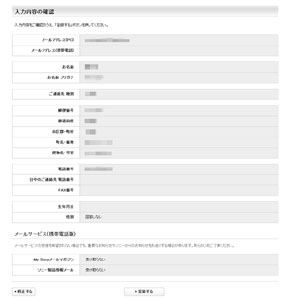
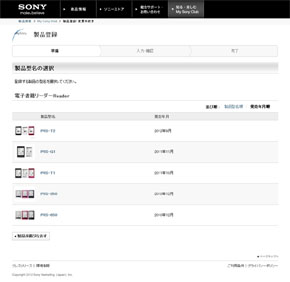 左図/入力内容の確認画面。右図/[登録する]をクリックすると、製品登録の画面になります。この段階で会員登録は終わっています。Reader端末を持っていることが前提の画面になるので、Android端末から利用する場合はそのまま画面を閉じてしまいましょう
左図/入力内容の確認画面。右図/[登録する]をクリックすると、製品登録の画面になります。この段階で会員登録は終わっています。Reader端末を持っていることが前提の画面になるので、Android端末から利用する場合はそのまま画面を閉じてしまいましょうPC Webから会員登録を行うと、つい先日までReader端末専用ストアだった名残りか、画面の遷移や記述がReader端末で利用することを前提とした作りのままになっており、少々混乱します(☆-0.5)。
Reader Storeの利用は、会員登録だけではなく、利用する端末の機器認証が必要です。最低1台は機器認証を行わないと、PC Webからは購入できません。以下は、機器認証まで終わった状態で、PC Webから購入する場合のプロセスです。
PC Webでの作品購入
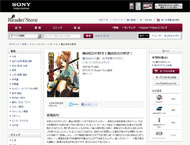
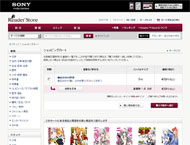
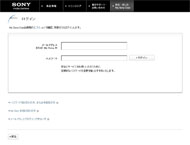 左図/購入したい書籍の[カートに入れる]ボタンをクリックします。中央図/カート画面になります。[購入手続きへ進む]をクリックします。右図/ID・パスワードを求められます。この認証は時間経過とともに切れるようで、しばらく時間を置いてから再度[購入手続き]を行うと、また入力を求められます。
左図/購入したい書籍の[カートに入れる]ボタンをクリックします。中央図/カート画面になります。[購入手続きへ進む]をクリックします。右図/ID・パスワードを求められます。この認証は時間経過とともに切れるようで、しばらく時間を置いてから再度[購入手続き]を行うと、また入力を求められます。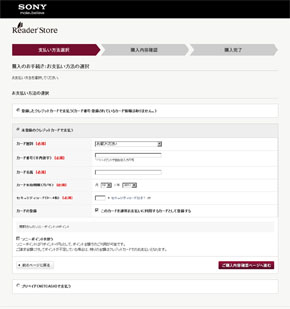
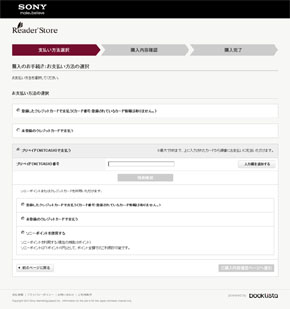 左図/アカウント認証が払方法の選択画面になります。アカウント認証ができると、支払方法の選択画面になります。支払方法は、クレジットカードとプリペイド式のNET CASHに対応しています。買い物で貯めたソニーポイントを使うこともできます。右図/ここではNET CASHの購入プロセスをチェックします。[プリペイド(NET CASH)で支払う]を選択すると、番号の入力欄が表示されます。
左図/アカウント認証が払方法の選択画面になります。アカウント認証ができると、支払方法の選択画面になります。支払方法は、クレジットカードとプリペイド式のNET CASHに対応しています。買い物で貯めたソニーポイントを使うこともできます。右図/ここではNET CASHの購入プロセスをチェックします。[プリペイド(NET CASH)で支払う]を選択すると、番号の入力欄が表示されます。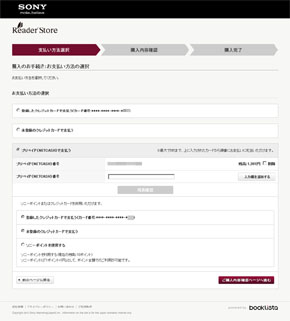
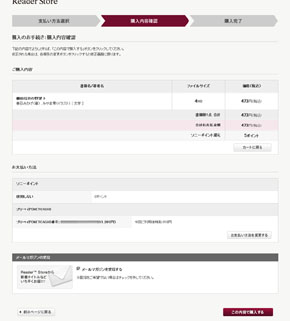 左図/NET CASH ID番号を入力し[残高確認]をクリックすると、その番号の残金が表示されます。[ご購入内容確認ページへ進む]をクリック。右図/購入内容と支払方法の確認画面です。[[メールマガジンを購読する]のチェックは、毎回デフォルトでオンになっています。[購入する]をタップします。
左図/NET CASH ID番号を入力し[残高確認]をクリックすると、その番号の残金が表示されます。[ご購入内容確認ページへ進む]をクリック。右図/購入内容と支払方法の確認画面です。[[メールマガジンを購読する]のチェックは、毎回デフォルトでオンになっています。[購入する]をタップします。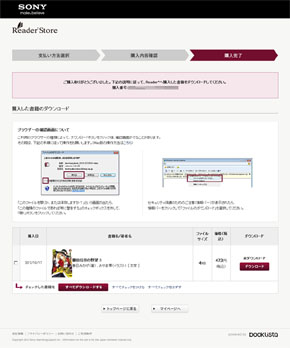
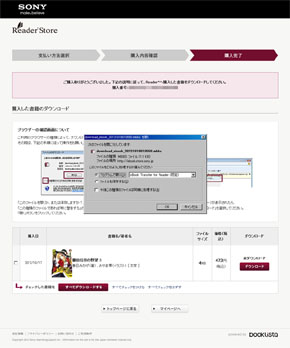 左図/これで購入完了です。[下記の説明に従って、Readerへ購入した書籍をダウンロードしてください。]と表示されていますが、これはReader端末から利用する場合のみです。右図/ファイルのダウンロードはできますが、Reader端末が無い場合はDRMがかかっているので中身を見ることはできません
左図/これで購入完了です。[下記の説明に従って、Readerへ購入した書籍をダウンロードしてください。]と表示されていますが、これはReader端末から利用する場合のみです。右図/ファイルのダウンロードはできますが、Reader端末が無い場合はDRMがかかっているので中身を見ることはできませんReaderアプリ(Android)での機器認証と購入プロセス
続いて、AndroidのReaderアプリのダウンロードから、新規会員登録・ログインまでのプロセスをチェックします。
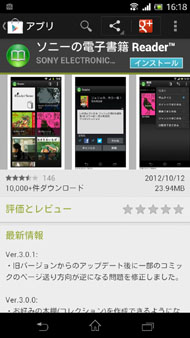
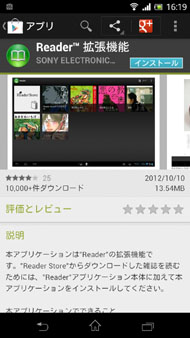
 左図/Reader for AndroidはGooglePlayからダウンロードできます。中央図/雑誌を読むための拡張機能です。ついでにダウンロードしておきましょう。右図/アプリを起動すると、まず使用許諾の同意画面になります
左図/Reader for AndroidはGooglePlayからダウンロードできます。中央図/雑誌を読むための拡張機能です。ついでにダウンロードしておきましょう。右図/アプリを起動すると、まず使用許諾の同意画面になります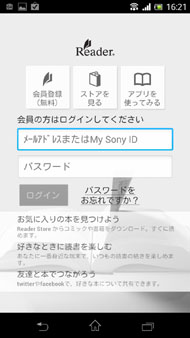
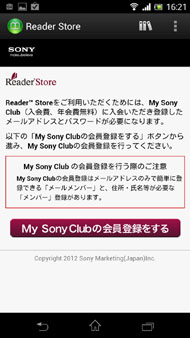
 左図/使用許諾に同意すると、この画面になります。My Sony Clubの会員登録が終わっている場合は、ここからログインしましょう。以下は、新規会員登録のプロセスです。[会員登録(無料)]をタップします。中央図/[My Sony Clubの会員登録をする]をタップします。右図/[新規会員登録]をタップします
左図/使用許諾に同意すると、この画面になります。My Sony Clubの会員登録が終わっている場合は、ここからログインしましょう。以下は、新規会員登録のプロセスです。[会員登録(無料)]をタップします。中央図/[My Sony Clubの会員登録をする]をタップします。右図/[新規会員登録]をタップします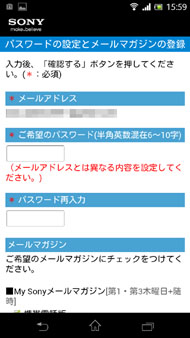
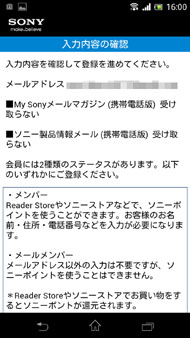
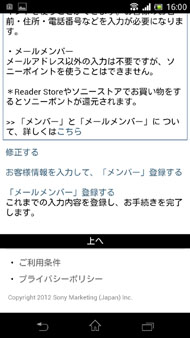 左図/ブラウザでパスワードの設定と携帯メルマガの受信設定画面が開きます。中央図/入力内容の確認画面。右図/画面下にリンクがあります。[メールメンバーとして登録する]で最低限Reader Storeを利用できる状態にはなりますが、メールメンバーにはソニーポイントが使えないという制限がありますので、「お客様情報を入力して『メンバー』登録する」へ進んだ方がいいでしょう
左図/ブラウザでパスワードの設定と携帯メルマガの受信設定画面が開きます。中央図/入力内容の確認画面。右図/画面下にリンクがあります。[メールメンバーとして登録する]で最低限Reader Storeを利用できる状態にはなりますが、メールメンバーにはソニーポイントが使えないという制限がありますので、「お客様情報を入力して『メンバー』登録する」へ進んだ方がいいでしょう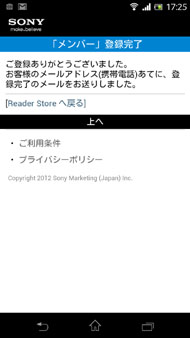
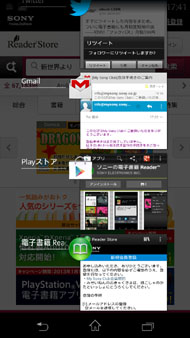
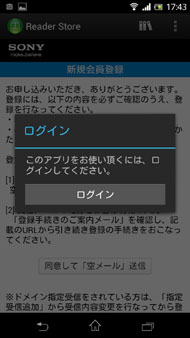 左図/これで会員登録は完了です。中央図/[Reader Storeへ戻る]をタップするとブラウザのままReader Storeを開くので、マルチタスクからReaderアプリへ戻ります。右図/手順通りだと空メールを送る画面のままなので、戻るか右上の本棚アイコンをタップすると、ログイン画面が再度表示されます
左図/これで会員登録は完了です。中央図/[Reader Storeへ戻る]をタップするとブラウザのままReader Storeを開くので、マルチタスクからReaderアプリへ戻ります。右図/手順通りだと空メールを送る画面のままなので、戻るか右上の本棚アイコンをタップすると、ログイン画面が再度表示されます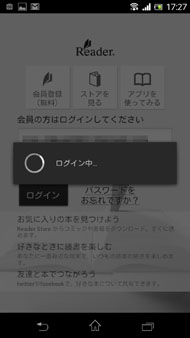
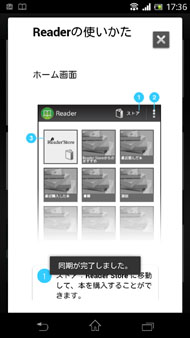
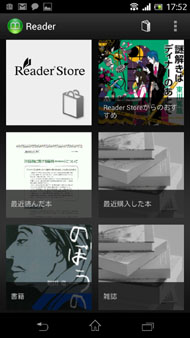 左図/My Sony IDまたは登録したメールアドレスとパスワードを入力し、ログインします。これで機器認証されます。中央図/チュートリアルが表示されます。右図/右上の×をタップして閉じれば、Readerアプリのホーム画面になります
左図/My Sony IDまたは登録したメールアドレスとパスワードを入力し、ログインします。これで機器認証されます。中央図/チュートリアルが表示されます。右図/右上の×をタップして閉じれば、Readerアプリのホーム画面になりますAndroid端末の場合は、アプリからログインすれば自動的に機器認証されます。機器認証の解除は、登録した端末でアプリからログアウトすることで行われます。PC Webなど、ほかの端末から解除はできません。以下は、Readerアプリからの購入プロセスです。
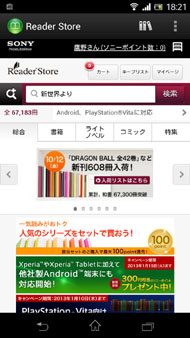
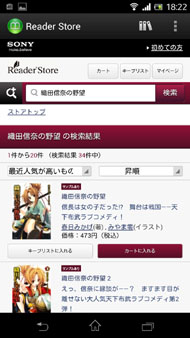
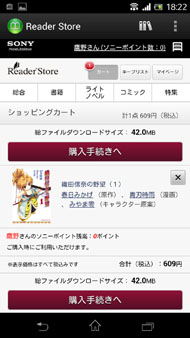 左図/ホーム画面から[Reader Store]または右上のショッピングバッグアイコンをタップすると、ログインした状態でReader Storeを開きます。中央図/購入したい書籍の[カートに入れる]をタップします。右図/カートの中身が表示されます。[購入手続きへ]をタップします
左図/ホーム画面から[Reader Store]または右上のショッピングバッグアイコンをタップすると、ログインした状態でReader Storeを開きます。中央図/購入したい書籍の[カートに入れる]をタップします。右図/カートの中身が表示されます。[購入手続きへ]をタップします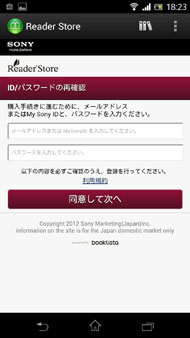
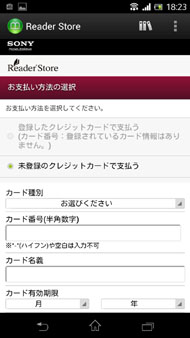
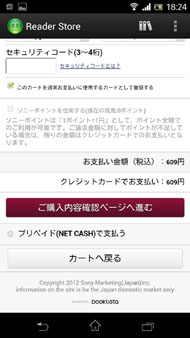 左図/ID・パスワードを求められます。この認証は時間経過とともに切れるようで、しばらく時間を置いてから再度[購入手続き]を行うと、また入力を求められます。中央図/アカウント認証ができると、支払方法の選択画面になります。右図/支払方法は、クレジットカードとプリペイド式のNET CASHに対応しています
左図/ID・パスワードを求められます。この認証は時間経過とともに切れるようで、しばらく時間を置いてから再度[購入手続き]を行うと、また入力を求められます。中央図/アカウント認証ができると、支払方法の選択画面になります。右図/支払方法は、クレジットカードとプリペイド式のNET CASHに対応しています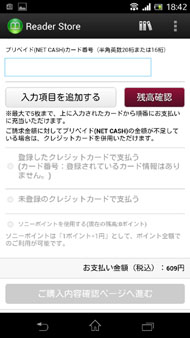

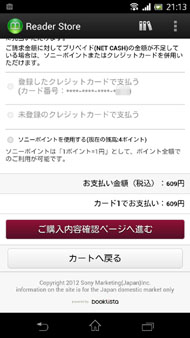 左図/ここではNET CASHの購入プロセスをチェックします。[プリペイド(NET CASH)で支払う]を選択すると、番号の入力画面になります。中央図/番号を入力し[残高確認]をタップすると、その番号の残金が表示されます。右図/画面下の[ご購入内容確認ページへ進む]をタップします
左図/ここではNET CASHの購入プロセスをチェックします。[プリペイド(NET CASH)で支払う]を選択すると、番号の入力画面になります。中央図/番号を入力し[残高確認]をタップすると、その番号の残金が表示されます。右図/画面下の[ご購入内容確認ページへ進む]をタップします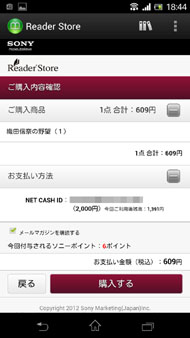
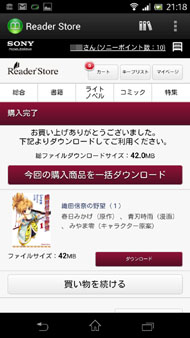
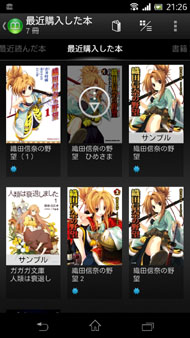 左図/購入内容と支払方法の確認画面です。[メールマガジンを購読する]のチェックは、毎回デフォルトでオンになっています。[購入する]をタップします。中央図/これで購入完了です。[ダウンロード]をタップすると、端末へ購入した書籍をダウンロードします。右図/ダウンロードはライブラリからでも可能です。書影が薄くなって下向き矢印が付いている書籍は、まだ端末にダウンロードしていない書籍です
左図/購入内容と支払方法の確認画面です。[メールマガジンを購読する]のチェックは、毎回デフォルトでオンになっています。[購入する]をタップします。中央図/これで購入完了です。[ダウンロード]をタップすると、端末へ購入した書籍をダウンロードします。右図/ダウンロードはライブラリからでも可能です。書影が薄くなって下向き矢印が付いている書籍は、まだ端末にダウンロードしていない書籍ですReader(Wi-Fi非搭載モデル)での機器認証と購入プロセス
続いて、Reader端末の機器認証と購入プロセスです。旧モデル(PRS-350/650)の場合、パソコンに「eBook Transfer for Reader」をインストールし、USBケーブルを接続して機器認証する必要があります。Wi-Fiモデル(PRS-T1/G1/T2)の場合はPCを使わず直接機器認証できます。まずはWi-Fiを搭載しないモデルでの機器認証と購入プロセスから紹介します。
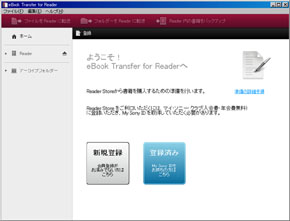
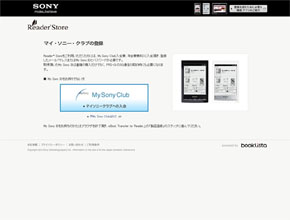 左図/Reader端末が認識されると、eBook Transfer for Readerが端末内のファイルを自動バックした後、[新規登録]か[登録済み]かを選ぶ画面になります。右図/[新規登録]をクリックすると、ブラウザでMy Sony Clubの登録画面を開きます。会員登録が終わると、次は製品登録です。製品登録しなくても使用できますが、登録をすると初回登録特典が貰えます
左図/Reader端末が認識されると、eBook Transfer for Readerが端末内のファイルを自動バックした後、[新規登録]か[登録済み]かを選ぶ画面になります。右図/[新規登録]をクリックすると、ブラウザでMy Sony Clubの登録画面を開きます。会員登録が終わると、次は製品登録です。製品登録しなくても使用できますが、登録をすると初回登録特典が貰えます
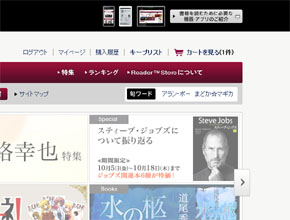 左図/[登録する]をクリックすれば、製品登録は完了です。次は機器認証です。このまま[Reader Store]をクリックします。Reader端末はパソコンへ接続したまま、eBook Transfer for Readerも開いたままにして下さい。右図/右上の[マイページ]をクリックします
左図/[登録する]をクリックすれば、製品登録は完了です。次は機器認証です。このまま[Reader Store]をクリックします。Reader端末はパソコンへ接続したまま、eBook Transfer for Readerも開いたままにして下さい。右図/右上の[マイページ]をクリックします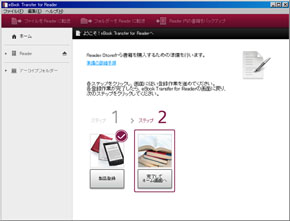
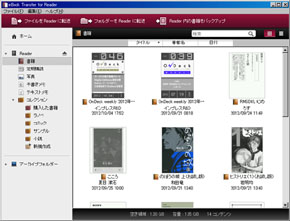 左図/これでReader Storeから書籍を購入する準備が整いました。右図/eBook Transfer for Readerからは、Reader端末内のファイルをパソコンへ保存したり、コレクション(本棚)の整理といった操作をパソコン上で行うことができます。一部の書籍にはまだ再ダウンロード期限があるため、バックアップに利用するといいでしょう
左図/これでReader Storeから書籍を購入する準備が整いました。右図/eBook Transfer for Readerからは、Reader端末内のファイルをパソコンへ保存したり、コレクション(本棚)の整理といった操作をパソコン上で行うことができます。一部の書籍にはまだ再ダウンロード期限があるため、バックアップに利用するといいでしょうReader(Wi-Fiモデル)での機器認証と購入プロセス
続いて、Wi-FIモデルの場合です。eBook Transfer for Readerのインストールなどが不要なので、製品登録・機器認証の手順は非常に簡素です。


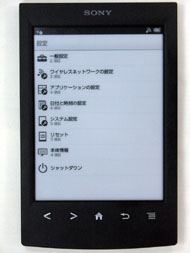 左図/Reader端末(PRS-T2)のホーム画面。まず初めに、ワイヤレスネットワークの設定が必要です。[アプリケーション]をタップします。中央図/[設定]をタップします。右図/[ワイヤレスネットワークの設定]をタップします
左図/Reader端末(PRS-T2)のホーム画面。まず初めに、ワイヤレスネットワークの設定が必要です。[アプリケーション]をタップします。中央図/[設定]をタップします。右図/[ワイヤレスネットワークの設定]をタップします
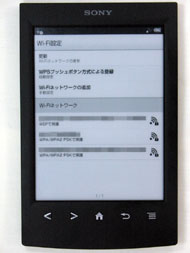
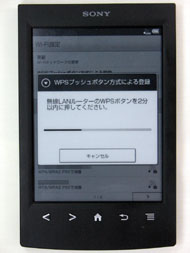 左図/[Wi-Fi]をタップしてオンにし、[Wi-Fi設定]をタップします。中央図/Reader端末で検知したWi-Fiネットワークの一覧が表示されます。一覧から選択してパスワードを入力するか、無線LANルーターがWPSプッシュボタンに対応している場合は[WPSプッシュボタン方式による登録]をタップします。右図/無線LANルーターのWPSボタンを押せばWi-Fi設定完了です
左図/[Wi-Fi]をタップしてオンにし、[Wi-Fi設定]をタップします。中央図/Reader端末で検知したWi-Fiネットワークの一覧が表示されます。一覧から選択してパスワードを入力するか、無線LANルーターがWPSプッシュボタンに対応している場合は[WPSプッシュボタン方式による登録]をタップします。右図/無線LANルーターのWPSボタンを押せばWi-Fi設定完了です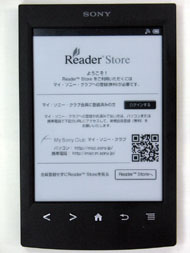
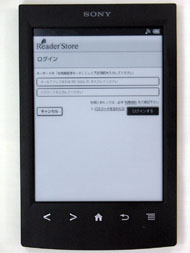
 左図/ ホーム画面から初めて[Reader Store]をタップすると、My Sony Clubのアカウント認証画面になります。Reader端末からは、新規会員登録ができないので注意しましょう。中央図/My Sony ClubのIDまたはメールアドレスとパスワードを入力します。右図/製品登録と機器認証を行うと、準備完了です
左図/ ホーム画面から初めて[Reader Store]をタップすると、My Sony Clubのアカウント認証画面になります。Reader端末からは、新規会員登録ができないので注意しましょう。中央図/My Sony ClubのIDまたはメールアドレスとパスワードを入力します。右図/製品登録と機器認証を行うと、準備完了です

 左図/ID・パスワードを求められます。この認証は時間経過とともに切れるようで、しばらく時間を置いてから再度[購入手続き]を行うと、また入力を求められます。中央図/アカウント認証ができると、支払方法の選択画面になります。ここではクレジットカードの購入プロセスをチェックします。右図/クレジットカード情報が未登録の場合は、入力画面になります
左図/ID・パスワードを求められます。この認証は時間経過とともに切れるようで、しばらく時間を置いてから再度[購入手続き]を行うと、また入力を求められます。中央図/アカウント認証ができると、支払方法の選択画面になります。ここではクレジットカードの購入プロセスをチェックします。右図/クレジットカード情報が未登録の場合は、入力画面になります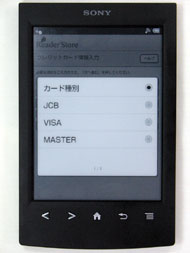

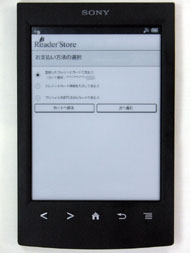 左図/クレジットカードはJCB・VISA・MASTERに対応しています。中央図/購入内容と支払方法の確認画面。[メールマガジンを購読する]のチェックは、毎回デフォルトでオンになっています。右図/[今回使用したカードを通常使用するカードとして登録する]にしておくと、次回以降の購入には登録したカード情報を選択できます
左図/クレジットカードはJCB・VISA・MASTERに対応しています。中央図/購入内容と支払方法の確認画面。[メールマガジンを購読する]のチェックは、毎回デフォルトでオンになっています。右図/[今回使用したカードを通常使用するカードとして登録する]にしておくと、次回以降の購入には登録したカード情報を選択できます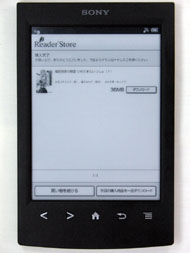
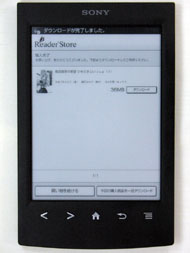
 左図/購入完了画面。[ダウンロード]をタップすると、端末にファイルをダウンロードします。中央図/画面上部に「ダウンロードが完了しました。」と表示されるまで待ちましょう。右図/ホーム画面へ戻ると、最近追加された書籍の一覧に購入した書籍が表示されます
左図/購入完了画面。[ダウンロード]をタップすると、端末にファイルをダウンロードします。中央図/画面上部に「ダウンロードが完了しました。」と表示されるまで待ちましょう。右図/ホーム画面へ戻ると、最近追加された書籍の一覧に購入した書籍が表示されますReader Storeで利用できる支払方法は、クレジットカードのほか、NTTカードソリューションが提供しているプリペイド式電子マネー「NET CASH」です。NET CASHは金融機関のネット口座支払いやコンビニ・ネットカフェなどで購入できるので、学生の方などクレジットカードを持つことができない人でも利用できます(☆+0.5)。ソニーポイントは書籍の購入やソニー製品の製品登録によって付与され、書籍の購入時に利用できます。
[購入手続きへ進む]際のアカウント認証は一定時間保持されるようになっており、短時間に連続して購入する場合は再入力は求められません。1時間ほどでセッションが切れてしまうようで、普通に購入する頻度で考えると実質毎回パスワードを求められる形になっています。セキュアではありますが、非常に煩わしいです(☆-0.5)。特にモバイルは、ブラウザでパスワード保存の設定をしていても保存されないケースがある(Xperia GXでは保存できず、Xperia Tablet Sでは保存できた)ため、場合によっては毎回入力が必要になります。セキュリティとのバランスなので難しい部分だとは思いますが、1クリックで購入できる他のストアに比べると面倒なので、購入意欲を削がれてしまいます。
ただ、主要な電子書店の中では珍しく、海外からの購入にも対応しています(ただし、アプリのダウンロードは未対応)。GALAPAGOS STOREのレビューでも触れましたが、多くの電子書店が出版社の意向により海外からの購入に制限をかけています。海外に住んでいたり長期の出張などで滞在している日本人にとって、日本語の書籍を簡単に購入できる環境というのはニーズが高いと思うのですが、対応している電子書店はそれほど多くありません。
また、セット販売(シリーズまとめ買い)が一部の書籍に限定されています。セット販売だとソニーポイントが追加でプレゼントされるため、対象範囲が広がるとさらにうれしいところです。雑誌は定期購読に対応していないようです。
なお、購入済み書籍の[カートにいれる][キープリストに入れる]ボタンは、購入後も付いたままになっていますが、カートに入れる段階でエラー表示が出るので同じ電子書籍を誤って二重で買ってしまうことはありません。
評点:☆2.5
Copyright © ITmedia, Inc. All Rights Reserved.