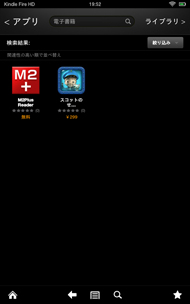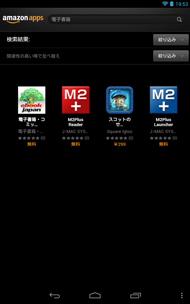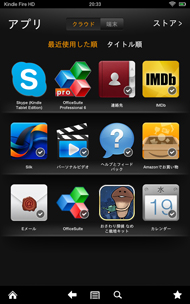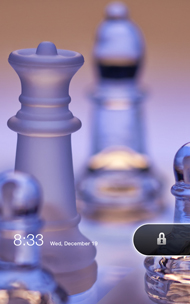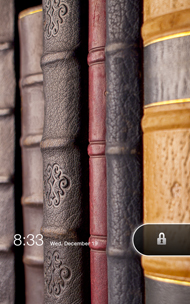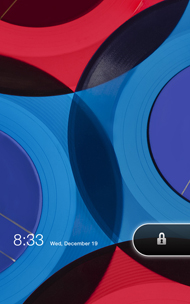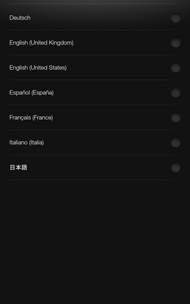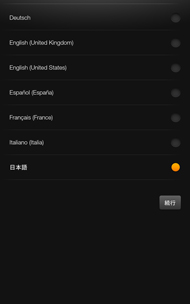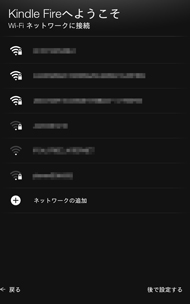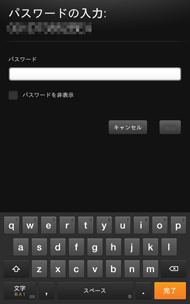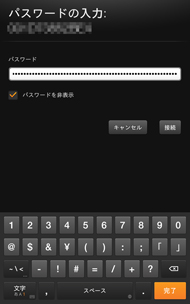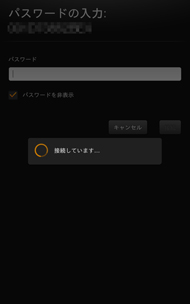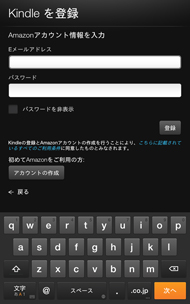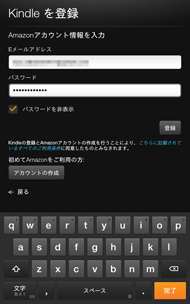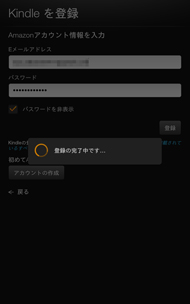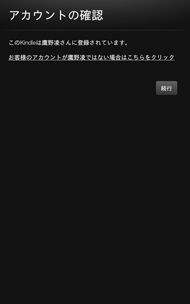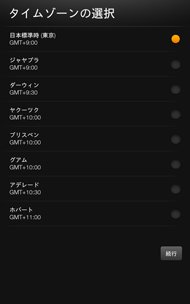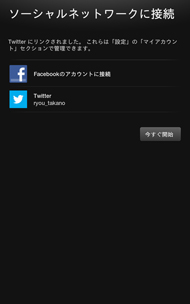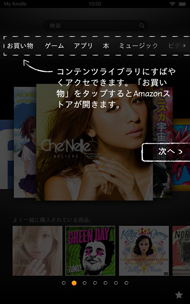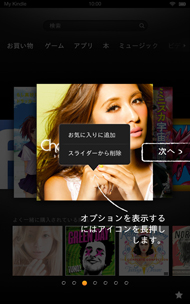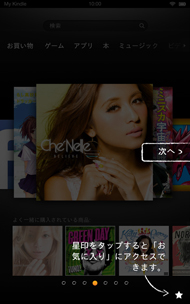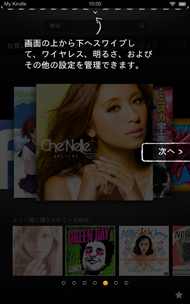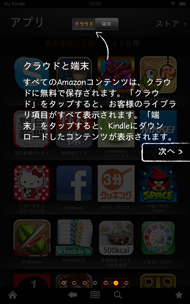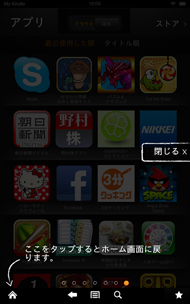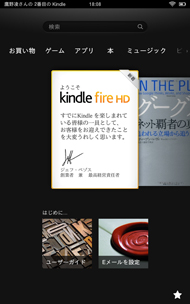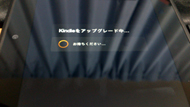Amazonの新型7インチタブレット「Kindle Fire HD」を使ってみた(1/3 ページ)
Amazonが12月18日から発売した新しい7インチタブレット端末「Kindle Fire HD」。タブレットユーザーの強力な選択肢になるかもしれない同端末の実力は?
12月18日、Amazonの新しい7インチタブレット端末「Kindle Fire HD」が発売された。著者は、Kindle PaperwhiteはAmazonで事前予約をしたが、こちらは予約してなかったので発売日に秋葉原の家電量販店へ行ってみた。ボーナス商戦前ということもありたくさん入荷しているようで、すぐに購入することができた。Amazonでも、本稿執筆時点では即日発送しているようだ。
なお、Kindleストアについては「これでもう迷わない、電子書店完全ガイド――Kindleストア」で詳細に解説しているので、本稿ではKindle Fire HDの使用感という点に絞って「開封の儀」と実機レポートをお届けしたい。
Kindle Fire HDは、米国では16GバイトのWithout Special Offers(広告なし)モデルが214ドルで販売されているが、同じモデルが日本では1万5800円。現時点での為替レート(1ドル83.9円)で換算すると、日本では2150円ほど安く販売されていることになる。Kindle Paperwhiteと同様に、端末は原価(もしくはそれ以下)で販売し、コンテンツで収益を得るというAmazonのビジネスモデルを象徴する価格と言えよう。
開封の儀
端末を横向きにした時に、フロントカメラが上部中央でスピーカーが左右になるよう配置されているのが特徴的だ。設計思想的には、横向きでの使用を前提にしているということになる。Nexus 7やiPad miniは対照的に、縦向きにしたときにフロントカメラが上部中央、スピーカーが下部で左右配置になる。
スペックを比較してみた
Kindle Fire HDとほぼ同時期に販売開始された、GoogleのNexus 7とAppleのiPad miniはどうしても比較対象になる。電子書店や音楽配信、アプリストアやオンラインストレージなど、さまざまなサービスを自社で展開していてるところも共通点だ。米国からやってきた「黒船三兄弟」を、まずは端末のスペックという観点で比較してみた。
| 端末 | Kindle Fire HD | iPad mini(Wi-Fi) | Nexus 7 |
|---|---|---|---|
| 幅 | 137ミリ | 134.7ミリ | 120ミリ |
| 奥行き | 193ミリ | 200ミリ | 198.5ミリ |
| 厚さ | 10.3ミリ | 7.2ミリ | 10.45ミリ |
| 重さ | 395グラム | 308グラム | 340グラム |
| 解像度 | 1280x800 | 1024x768 | 1280x800 |
| ピクセル密度 | 216ppi | 163ppi | 216ppi |
| OS | Android4.x系カスタム | iOS 6 | Android4.1 |
| CPU | OMAP 4460(1.2GHzデュアルコア) | A5(1.0GHzデュアルコア) | Tegra 3(1.3GHzクアッドコア) |
| RAM | 1Gバイト | 512Mバイト | 1Gバイト |
| 内部ストレージ | 16Gバイト/32Gバイト | 16Gバイト/32Gバイト/64Gバイト | 16Gバイト/32Gバイト |
| 内蔵GPS | なし | なし | あり |
| NFC | なし | なし | あり |
| フロントカメラ | 約100万画素 | 約120万画素 | 約120万画素 |
| バックカメラ | なし | 約500万画素 | なし |
| HDMIポート | あり | Lightning用アダプタ(別売り) | なし |
| バッテリー(公称) | 最大11時間 | 最大10時間 | 最大8時間 |
| 販売価格 | 1万5800円/1万9800円 | 2万8800円/3万6800円/4万4800円 | 1万9800円/2万4800円 |
Kindle Fire HDは、iPad miniとほぼ同じ大きさだが、87グラム重い。手に持って比べると、Kindle Fire HDはかなり重量感がある。著者は手が小さいので、机に置いてある端末を片手で鷲掴みにして持ち上げようとすると、大きさと重さで手を滑らせて落としてしまわないか心配になる。
また、液晶表示サイズは、Nexus 7と同じ16:10の7インチ。つまり、Kindle Fire HDのベゼル幅はかなり太い。測ってみたところ、iPad miniが約7ミリ、Nexus 7が約12ミリなのに対し、Kindle Fire HDは約21ミリある。ただ、端末をわしづかみではなく親指を付け根まで使って持つと、このベゼル幅があることで親指が画面に触れて誤操作することが少なくなっている。
いずれの端末も、microSD/SDHCなどの外部記憶装置には対応していない。その代わり、Kindle Fire HDの場合は「パーソナル・ドキュメントサービス」というオンラインストレージが用意されている。Appleの「iCloud」やGoogleの「Googleドライブ」と似たサービスだ。Amazonで購入したコンテンツ以外の個人的なファイルを、Send-to-Kindle メールアドレスを通じて最大5Gバイトまでクラウド上に保存ができる。
eBook USERの読者としては、それぞれの端末で既存の電子書店が利用可能かどうかという点も気になるところだろう。「これでもう迷わない、電子書店完全ガイド」でレビューしている電子書店を中心に、アプリの対応状況を一覧表にしてみた(本稿執筆時点。ブラウザ経由で利用する場合は除く)。
| 端末 | Kindle Fire HD | iPad mini | Nexus 7 |
|---|---|---|---|
| honto | × | ○ | ×(要キャリア回線) |
| BookLive! | × | ○ | ○ |
| 紀伊國屋書店BookWebPlus | × | ○ | ○ |
| 楽天koboイーブックストア | × | × | × |
| GALAPAGOS STORE | × | ○ | ○ |
| Kindleストア | ○ | ○ | ○ |
| Reader Store | × | × | ○ |
| BOOK☆WALKER | × | ○ | ○ |
| ニコニコ静画(電子書籍) | × | ○ | × |
| eBookJapan | ? | ○ | ○ |
| iBooks Store | × | ○ | × |
| GooglePlay ブックス | × | ○ | ○ |
Amazonアプリストアはオープンしたばかりなので、登録されているアプリはiTunes App StoreやGooglePlayに比べるとまだかなり少ない。各電子書店の対応状況も、それが如実に現れていると言えるだろう。ただ、Amazonアプリは基本的にAndroidアプリと互換性があるので、GooglePlayに登録しているベンダーがAmazonアプリストアにも登録するか(できるか)どうかが今後の対応状況のカギを握るだろう。ベンダー登録に年会費がかかるのと、アプリの審査を人間が行なっているというところがネックになるかもしれない。
実は、上記の表で「?」になっているeBookJapanは、Kindle Fire HDが発売される前に「Amazonアプリストアで承認された」というリリースを出していた。Amazon Androidアプリストアでも、登録されているのが確認できる。ところが、発売されたKindle Fire HDのアプリストアでeBookJapanのアプリを検索しても、表示されないという現象が起きている。これはeBookJapanも寝耳に水だったようで、続報によるとAmazonから「Amazonアプリストアで承認されてもKindle FireやKindle Fire HDで表示されるとは限らない」という回答があったとのこと。これがなぜなのかは、本稿執筆時点では不明だ。
初期設定
著者が検証しているのはAmazonで購入した端末ではないので、Wi-Fiの設定後にAmazonアカウントのID・パスワードを入力する必要がある。Amazonで購入したものであればこの作業は不要だ。
Kindle PaperwhiteはWPSボタンに対応しているので、Kindle Fire HDももちろん対応……と思ったら、設定画面にWPSが表示されない。ヘルプにも記述がない。サポートへ確認してみたが、「本来はWPSにも対応しているはず」との回答だった。著者の使っているルーターとの相性が悪いのかもしれない。パスワードを手入力したら、すんなり接続できた。
FacebookとTwitterの設定画面で[今すぐ開始]をタップすると、スタートガイドが始まる。ホーム画面での基本操作は、すべてここで解説されており親切だ。
ちなみに、初期設定が終わりホーム画面までたどり着いた段階でしばらく放置していたら、自動的にアップグレードが開始された。バックグラウンドでアップデートファイルを自動的にダウンロードするだけではなく、「アップグレードしますか?」といった確認もないのは少し驚いた。
Copyright © ITmedia, Inc. All Rights Reserved.
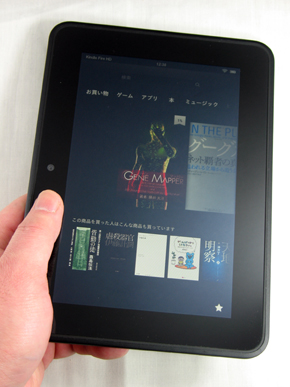



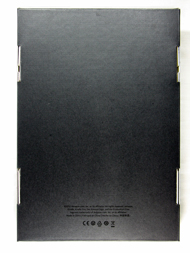


 同梱品一覧
同梱品一覧





 左からiPad mini、Kindle Fire HD、Nexus 7
左からiPad mini、Kindle Fire HD、Nexus 7