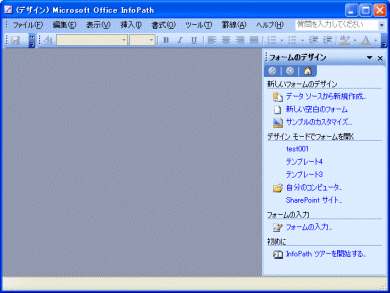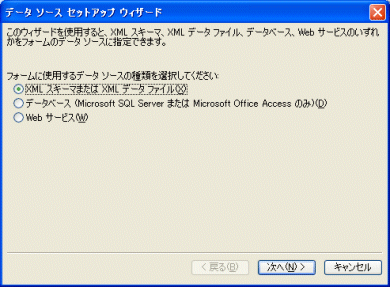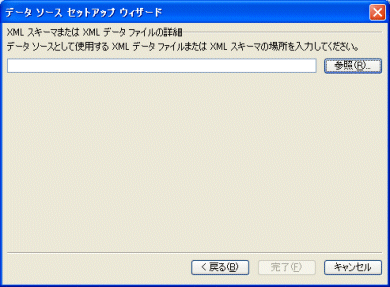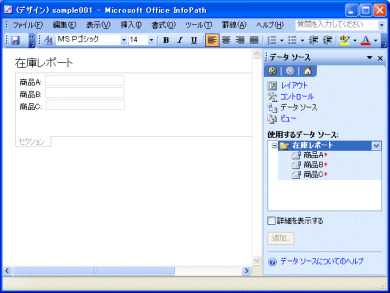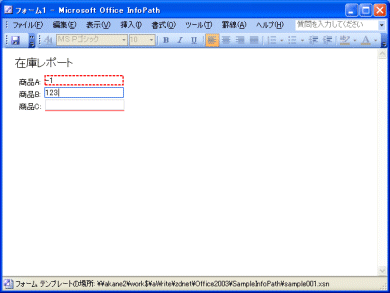| エンタープライズ:特集 | 2003/09/11 18:30:00 更新 |
Microsoft Office Systemアプリケーションレビュー
特別編 Office 2003とXML 〜InfoPathという武器〜 (3/4)
XMLのユーザーから見たOffice 2003
XML対応が強化されたOffice 2003の用途は、ただ単にXMLを使わねばならない立場に立たされたOfficeユーザーを救うだけに限られない。これまで、Officeに縁がなかったXML利用者にも興味を持たせるような機能がいくつもある。これは、Officeの利用者層を拡大するものと言えるだろう。例えば、従来はワープロユーザーをWord、表計算ユーザーをExcelといったアプリケーションごとに、複数のユーザーエリアをカバーしていたが、それに加えてXML関係の分野も、新たなカバー範囲に入れるものだと言える。
ここでは新機能の目玉としてInfoPathと、従来からあるソフトの新機能という意味でWordのXMLエディタ機能を紹介してみよう。
XML文書は、テキストエディタがあれば作成することができる。いくつかのルールを守って正しい順番に文字を並べて行けばよいものである。そのため、Windows付属のメモ帳があれば、XML文書作成することが可能だ。しかし、作成が可能ということと、それが望ましいという話はイコールではない。XML文書を書くためのルールはそれほど難しいものではないが、それでも教育が必要であるし、守るべきルールをすべて人間が注意深く守るのも手間の掛かる話である。
これを簡単に済ませるには、2つの方法がある。1つは、XML文書を作成するための入力フォームを作ってしまう方法である。XML文書を作成する場合、この入力フォームに記入して保存するだけで終わりにできれば、XMLに関する特別な知識抜きでXML文書を作成できるようになる。もう1つは、汎用のXMLエディタというソフトを使う方法である。Officeに新しく追加されたInfoPathというソフトは、このうちの前者の機能を実現するものである。
InfoPath 2003とは何か
InfoPath 2003はMicrosoft Officeに含まれる新しいアプリケーションである。
豊富な機能を持つダイナミックなフォームを簡単に作成し、操作できる。プログラミングやスクリプト作成をほとんど、またはまったく行わずに、フォームを作成・利用することができる。
XML(Extensible Markup Language)に全面的に対応し、XMLのスキーマ言語であるXML Schemaをサポートする。また、XML Webサービスと統合する機能も持つ。
デザインモードでは、既存のフォームを簡単にカスタマイズしたり、ゼロから、または既存のデータソースから独自のフォームを作成したりすることができる。デザインモードでは、ドラッグ&ドロップによるコントロールの挿入、データの検証、もとになるスキーマの表示、対話式のプレビューなどの機能が利用できる。また、発行ウィザードによってフォームを簡単に展開できる。
フォームを利用する際は、Officeファミリーと同じ使い勝手で操作できるので、新しい流儀に慣れる必要はない。また、XMLの技術をまったく意識することなく、正しいXML文書を作成することができる。
また、InfoPathには、スクリプトエディタ、オブジェクトモデル、編集コントロールなどが含まれており、カスタムスクリプトの追加や実行時の動作の制御を行うことができる。独自のフォームをサーバや Webサービスに直接統合することも可能である。
実際に、InfoPathで入力フォームを作成する手順を見てみよう。まず、InfoPathを起動する。
そして、[ファイル]−[フォームのデザイン]を選択し、作業ウィンドウで[データソースから新規作成]をクリックする。
するとデータソースの種類を選択するダイアログが開くので、ここではExcelの例で使用したスキーマを使うために、[XMLスキーマまたはXMLデータファイル]を選ぼう。
次にスキーマの場所を求められるので、[参照]ボタンを押してファイルを指定する。
次に、入力フォームの見出しとして「在庫レポート」という文字を入力し、選択してフォントサイズを大きくしておく。次にデータソースをクリックして、データソースを表示させ、「使用するデータソース」の在庫レポートを、レイアウト領域にドラッグ&ドロップする。ドロップする種類を選択できるので、とりあえず「コントロールつきセクション」を選んでおこう。
これだけで、もう入力フォームは完成である。これを保存しておけば、いつでもフォームに入力することができる。
さて、InfoPathでは、入力モードでこれを開くとすぐにデータを入力できる。それを保存すれば、必要な条件を備えたXML文書となる。
ここで注目すべき点は、スキーマに指定されたデータ型による入力値チェックが自動的に機能している点である。スキーマには「在庫数は負でない整数(つまり0より大きな整数)」が指定されている。これにより、−1が入力された欄は赤い点線で囲まれて問題があることを示しており、何も入力されていない最下段は赤いアンダーラインによって未入力であることが示されている。
ここで試した機能はInfoPathの機能のほんの一部に過ぎない。使いこなせば大きな力となるだろう。
さて、簡単に入力フォームが作れるといっても、Excelでも同じことが可能ではないかと思った読者もいると思う。確かに、上で紹介したように、Excelでも容易に入力フォームを作成して、正しいXML文書を保存することができる。しかし、Excelは表計算ソフト、InfoPathは入力フォームを扱うソフトという決定的な違いがある。Excelは高度な計算ができるが、縦横に並んだセルで情報を扱うことが中心のソフトである。それに対して、InfoPathはフォームを作ることが目的のソフトなので高度な計算機能はない。しかし、縦横のセルに拘束されることなくより自由なデザインを行うことができる。
[川俣 晶,ITmedia]