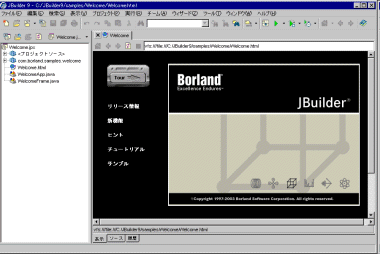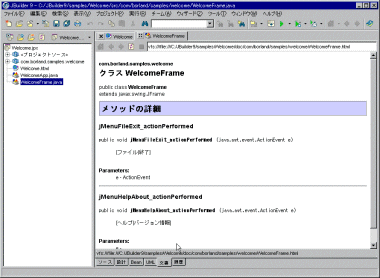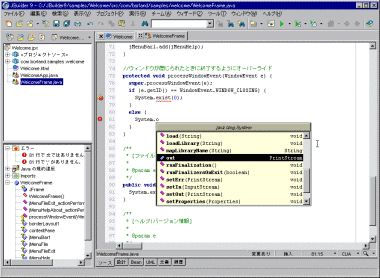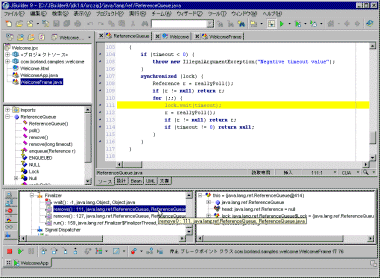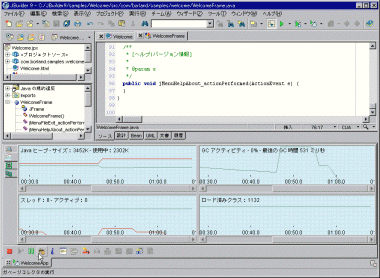| エンタープライズ:特集 | 2003/11/14 14:55:00 更新 |

特集:第2回 JBuilder、Optimizeit、Together、Enterprise Serverで開発統合環境を体験する (3/4)
統合開発環境を体感しよう
以上ですべてのセットアップが完了した。このように開発環境の構築には個々のインストールを行う手間が生じるが、特に難しい点はないことが分かったはずだ。これでJ2EEアプリケーション開発のための機能が整った。続けて、JBuilder起動時の画面から開発環境の概要を見ていこう。
JBuilderを起動すると、画面22のように「Welcomeプロジェクト」が表示されている。画面を構成する各要素はそれぞれのクリックで参照可能だ。概要は次の通りである。
|
プロジェクトに含まれるファイルを表示するためには、「プロジェクト」ペインで目的のファイルをダブルクリックすればよい。表示されたファイルは、さまざまなビューで表示、編集ができる。例えば、Javaのソースコードを選択した時には次のタブが表示され、それぞれのビューで表示、編集が可能だ。
|
上記はそれぞれが同期しているため、例えば「設計」ページで作成しているユーザーインタフェースの内容は「ソース」ページのソースコードと同期し、ソースコード中に記載したJavaDocコメントは、「文書」ページではJavaDocとして表示できる。
JBuilderには、ウィザードや各種ビジュアルツールが豊富に提供されているが、コーディング作業に対するサポートも十分に備わっている。例えば、コード入力支援「CodeInsite」やエラー検出支援「ErrorInsite」などは、ケアレスミスを防ぎコーディング作業を効率化してくれるものだ(画面24)。
強力なデバッグとテスト環境をOptimizeit Suiteで手に入れる
開発したアプリケーションのバグを発見するためには、JBuilderのテスト支援機能を使用する。JBuilderには、Webアプリケーションや分散アプリケーションのデバッグにも対応したビジュアルデバッガ(画面25)と、ユニットテスト支援機能が搭載されている。
さらに「Optimizeit Suite」の統合機能も強力だ。開発したアプリケーションを実行、またはデバッグするのと同じように「最適化」メニューがあり、直ちにOptimizeitを使ったプロファイリングが実行できる(画面26)。
例えば、アプリケーション中にメモリリークが存在する疑いがある場合、ガベージコレクション(GC)の実行を制御し、GC前後のヒープの開放状況をビジュアルに確認することができる。そうすれば、GCを実行しても開放されないオブジェクトが特定でき、不正な参照によるメモリリークの発生を発見できるのだ。
JBuilderとの統合で便利なのが、こうしたパフォーマンス劣化を誘発するようなコードを特定したら、直ちに修正して再テストを実行できる点だ。テストフェーズと開発フェーズのシームレスな連携もALM的な開発生産性向上のひとつだ。
[藤井 等,ITmedia]