「ノートパソコンに付ける内蔵SSD」おすすめ4選 古めの機種でも換装で快適さアップ!【2020年SATA編】
パソコンを動かす上で欠かせないOS(オペレーティングシステム)や、さまざまなデータを保存する「ストレージ」。最近では、データの保存に半導体(メモリ)を用いる「ソリッドステートドライブ(SSD)」を使う機種が増えてきました。
SSDのメリットは、何よりもデータの読み書きが速いことにあります。もしもパソコンのストレージがハードディスク(HDD)である場合、SSDに取り換えるだけで快適さが増します。
この記事では、ノートパソコンのハードディスクから換装できるSSDについて、取り換える上で気を付けるべきポイントと、それを踏まえたおすすめの内蔵SSDをいくつか紹介します。
おことわり
ストレージの換装(交換)は、メーカー保証の対象外となる場合があります。また、パソコンの設計(構造)によっては換装が不可能、あるいは可能でも困難なケースもあります。
お手持ちのパソコンにおけるストレージの換装は、自己責任のもと行ってください。
取り換えに必要なのは「2.5インチSSD」と「ドライバー」
よほど古い機種でない限り、ノートパソコン用のHDDは2.5インチサイズのシリアルATA(Serial ATA、SATA)規格に準拠したものです。従って、HDDから換装するSSDは2.5インチサイズのものを選ぶ必要があります。
一部の例外を除き、ノートパソコンには2.5インチストレージを1台しか入れられません。そのため、元から入っている2.5インチHDDを2.5インチSSDに換装することになります。
換装の手順は機種によって異なりますが、基本的には以下の通りです。なお、取り外しの際には、適切なサイズのドライバー(ねじ回し)も必要です。
- 元のHDDを外す
- HDDに付いている「マウンター」(装着用の治具)をSSDに付け替える
- SSDをHDDの入っていた場所に取り付ける
一部の機種は、取扱説明書や保守手順書(修理サービス提供者向けの資料)で換装手順が公開されています。このような資料がある場合は、それを参考にして換装できます。
資料が無い場合でも、本体の裏ぶたを開けると換装できる機種が多いですが、本体をかなり分解しないと換装できないものもあります。「(機種名) SSD 換装」というキーワードでWeb検索をして、事前に情報を集めることをおすすめします。費用こそかかりますが、パソコンメンテナンスを専門とする業者に換装を依頼することも検討してみてもいいかもしれません。
事前に「データのバックアップ」を
HDDからSSDへの換装に当たり、問題となるのがデータの移し替えです。当たり前ですが、新品のSSDには何もデータは入っていません。元々あったデータを移行する必要があります。
データの移行は大きく3つの方法があります。それぞれに長短がありますので、どの方法を取るかは一考の余地があります。
注意!
いずれの方法でも、元あるHDDと同じか、より大きい容量を持ったSSDへの換装をおすすめします。
移行用ソフトを使う方法とクローンツールを使う方法では、元のHDDに保存しているデータ量よりも少ない容量のSSDにはデータコピーができません。
方法1:ストレージを丸ごとコピーできる「移行用ソフト」を使う
1つ目の方法は、ストレージを丸ごとコピーできる「移行用ソフト(クローンソフト)」を使う方法です。移行用ソフトウェアには、無料のものもあれば有料のものもあります。ソフトウェアの無料ダウンロード権が付属するSSDなら、それを使うことをおすすめします。
無料で使えるものではEaseUS(イーザス)の「ToDo Backup Free」が、有料で使えるものではAcronis(アクロニス)の「True Image」が有名です。後者については、一部のSSDメーカーがデータ移行に特化した特別バージョンを無償提供しています。
移行用ソフトを使う場合は、以下の手順でSSDへと換装します。
- 移行用ソフトをインストールする
- 移行先のSSDを外付けする(※1)
- 移行用ソフトを実行し「データの完全コピー(クローン)」を実行する
- パソコンの電源を切り、HDDを取り外す
- パソコンにSSDを取り付けて、電源を入れる
- 正常に起動するか確認する
(※1)外付けしたSSDが移行用ソフトから認識されない場合は初期化が必要です。詳しくはマイクロソフトのサポート情報を参照してください
SSDを外付けするには、別途USB接続の2.5インチストレージケースまたはUSB/SATA変換ケーブルを用意する必要があります。換装後のHDDを外付けHDDとして使いたい場合は、2.5インチストレージケースがおすすめです。
SSDとストレージケース、必要な工具をセットにした「換装用キット」もあります。「別々にそろえるのは面倒」という人はこのようなセットもいいかもしれません。
方法2:「クローンツール」を使う
2つ目の方法は、「クローンツール」を使う方法です。
その名の通り、クローンツールはストレージの完全コピーに特化したハードウェアです。元々使っていたHDDを取り外して「コピー元」スロットに、新しいSSDを「コピー先」スロットに差し込んで、コピー開始ボタンを押せば、数十分から数時間の間にクローンが完了します。クローンが完了したら、SSDをパソコンに取り付けて正常に起動するか確認します。
何よりのメリットは、ソフトウェアを入れることなく、自分でする作業がほとんどないことです。クローンツールの多くは外付けストレージとしても使えるので、元のHDDを外付けストレージとして活用する際にも便利です。
その性質上、クローンツールは一般的なストレージケースよりも高価な傾向にありますが、最近は手頃な製品も出てきています。
 ストレージのクローンツールといえば、以前は1万円以上するものが多かったのですが、最近は玄人志向「KURO-DACHI/CLONE/U3」(写真)のように4000〜5000円程度で手に入るものも増えました
ストレージのクローンツールといえば、以前は1万円以上するものが多かったのですが、最近は玄人志向「KURO-DACHI/CLONE/U3」(写真)のように4000〜5000円程度で手に入るものも増えました方法3:「リカバリー」した後にバックアップを書き戻す
「SSDへの換装ついでに、パソコンのソフトウェアをスッキリとさせたい!」という場合は、SSDに換装した後に出荷時状態への「リカバリー」(OSの再インストール)を行うのも手です。手順は以下の通りです。
- メーカー指定の方法でリカバリーメディアを作成(または入手)する
- 消したくないデータを別のストレージ(USBメモリなど)に保存する(※2)
- パソコンの電源を切り、HDDを取り外す
- パソコンにSSDを取り付けて、電源を入れる
- 1で作成したリカバリーメディアを挿入または取り付ける
- 画面の指示に従う
(※2)(知識のある人向け)この手順をスキップして、SSDへの換装が完了した後に元のHDDを外付けしてデータをSSDに移行することもできます。ただし、元のHDDにあるデータ領域の設定によっては、手順が煩雑になります
リカバリーメディアの作り方はメーカーやモデルによって異なります。最近の「Windows 10」を搭載するパソコンでは、OS標準の機能で16GB以上の空き容量のあるUSBメモリ(※3)に「回復ドライブ」を作ることが多いです。この方法で作成する場合は、「システムファイルを回復ドライブにバックアップします」のオプションを忘れずに付けてください。
(※3)プリインストールソフトウェアが多い場合は16GB超の容量を求められることがあります。回復ドライブに必要な空き容量は、本体の取扱説明書やサポートサイトなどで確認してください
メーカーやモデルによっては、独自のツールでリカバリーメディアを作ることもあります。光学ドライブ(DVD-RドライブやBlu-ray Discドライブ)が必要な場合は、別途用意してください。本体にリカバリーメディアが付属している場合は、それを使います。
「光学ドライブがない」等の理由でリカバリーメディアを作成できない場合は、メーカーが有償で販売しています。サポート窓口に問い合わせてみましょう。
なお、この方法はスッキリとするのですが、後から追加したアプリをインストールし直さなければいけないため、環境回復に時間を要します。時間節約を重視するなら、前に挙げた2つの方法をおすすめします。
内蔵SSDで一番検討すべきなのは「容量」
ノートパソコンのHDD換装するためのSSDは「SATA規格の2.5インチ」のものです。それに合致すれば何を選んでも良い……という訳ではありません。
まず、SSDの「容量」がどのくらい必要なのか検討してみてください。SSDは特性上、容量が大きいほどデータの読み書き「速度」も向上する傾向にありますが、その分容量が大きいほど値段は高くなります。
読み書きの速度については、容量を問わずHDD以上のパフォーマンスは発揮できるので、ノートパソコンでは容量に絞って検討することをおすすめします。先述の通り、HDDからのデータ移行の際に移行用ソフトやクローンツールを使う場合は、元のHDDより容量が小さいとエラーでコピーできないこともあります。その点も踏まえて選ぶべきでしょう。
おすすめのSSDはこれ!
以上のポイントを踏まえて、ノートパソコンへの換装におすすめのSSDを4つ紹介します。
EXCERIA SATA SSD(キオクシア)
キオクシア(旧・東芝メモリ)の2.5インチSATA SSDです。容量は240GB、480GB、960GBの3種類を用意しています。7月10日現在はAmazon限定販売で、税込み価格は240GBが3980円、480GBが7180円、960GBが1万1480円となっています。
公称の読み出し性能は毎秒555MB、書き込み性能は毎秒540MBです。保証期間は3年間(またはキオクシアが定める読み書き容量に達するまで)で、販売を手がけるバッファローによるサポートも受けられます。
SanDisk Ultra 3D SSD(ウエスタンデジタル)
ウエスタンデジタルの「SanDisk(サンディスク)」ブランドの2.5インチSATA SSDです。容量は250GB、500GB、1TB、2TBの4種類を用意しています。税込みの実売価格は、250GBが5000円前後、500GBが7500円前後、1TBが1万3000円前後、2TBが2万6000円前後となっています。
公称の読み出し性能は毎秒550MB(250GBモデル)または560MB(その他)、書き込み性能は毎秒525MB(250GBモデル)または530MB(その他)です。保証期間は3年間(またはウエスタンデジタルが定める読み書き容量に達するまで)となります。
Q500 SATA SSD(キングストン)
キングストンの2.5インチSATA SSDです。容量は120GB、240GB、480GB、960GBの4種類です。税込みの実売価格は、120GBが3000円前後、240GBが4000円前後、480GBが7000円弱、960GBが1万2000円前後です。
公称の読み出し性能は毎秒500MB、書き込み性能は毎秒350MB(120GB/240GBモデル)または450MB(その他)です。先に紹介した2つのSSDよりも少しだけ速度は遅めですが、その分実売価格は手頃です。保証期間は3年間(またはキングストンが定める耐久限界に達するまで)となります。
なお、Q500シリーズにはUSB接続のストレージケース付きのモデルもあります。これを買えば、別途ストレージケースや変換ケーブルを用意しなくても済みます。
Crucial MX500(Crucial)
Crucial(クルーシャル)の2.5インチSATA SSDです。容量は250GB、500GB、1TB、2TBの4種類を用意しています。税込みの実売価格は、250GBが5000円前後、500GBが7000円前後、1TBが1万3000円前後、2TBが2万7000円前後となっています。
公称の読み出し性能は毎秒560MB、書き込み性能は毎秒510MB(120GB/240GBモデル)です。Acronisのバックアップソフト「True Image」の機能限定版が付属し、オンラインで換装手順書も公開しています。保証期間は5年間(またはCrucialが定める耐久限界に達するまで)となります。
こちらの記事もチェック!
関連記事
Copyright © ITmedia, Inc. All Rights Reserved.
- ワークマンの「優秀羽織り」3選 この春は“超軽量MA-1”が買い! コンパクトになる使い勝手抜群アウター【後編】
- 今売れている「トレッキングシューズ」おすすめ&ランキング ゴアテックス採用モデルなど防水シューズが人気!【2024年4月版】
- ワークマンの「パッと羽織れるアウター」3選 1着は持っておきたい! おしゃれ&ポケッタブル仕様の軽量ウェア【前編】
- メルカリで「ごみだと思われているけど、意外と売れるもの」5選 捨てる前に確認を! 相場観も合わせてチェック
- 【買って良かった】旅行の財布はこれが便利 モンベルの「フラットワレット」はお札も無理なく入ってコンパクト
- 今ほしい「多機能ボールペン」ランキングトップ10 三菱鉛筆のジェットストリームシリーズが人気【2024年4月版】
- 【付録】ファミマで買える「コメダ珈琲店のマグ」が登場 レトロポップなデザインがかわいすぎる
- 普段使いにピッタリな「大人用自転車ヘルメット」5選 日本最大の自転車フェスティバル“サイクルモード”で見つけたカジュアルなモデルを紹介
- 安いけど“使える”「セイコーのソーラー腕時計」おすすめ3選 スタイリッシュかつシンプルで使いやすい【2024年4月版】
- 今売れている「シチズン アテッサ」おすすめ&ランキング チタンをまとった軽快でスタイリッシュな腕時計【2024年4月版】
 ノートパソコンのHDDをSSDに取り換えてより快適に!
ノートパソコンのHDDをSSDに取り換えてより快適に! 元のHDDに付いていたマウンターはSSDに移し変えて使います
元のHDDに付いていたマウンターはSSDに移し変えて使います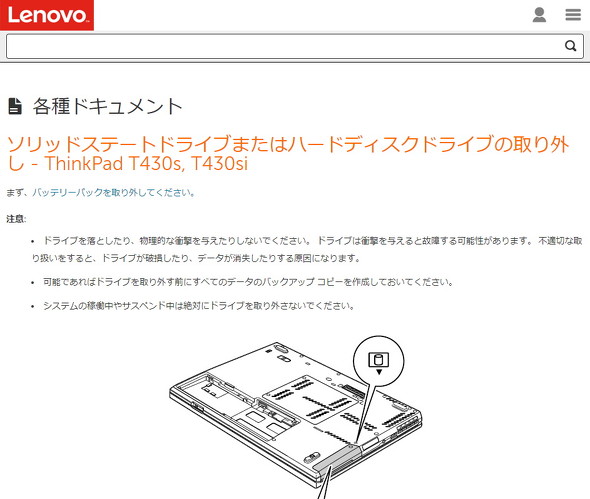 レノボ・ジャパンのノートパソコン「ThinkPadシリーズ」では、サポートサイト上にストレージの換装方法が公開されています。このような機種では、その手順に従えば間違いなくSSDへの換装が行えます
レノボ・ジャパンのノートパソコン「ThinkPadシリーズ」では、サポートサイト上にストレージの換装方法が公開されています。このような機種では、その手順に従えば間違いなくSSDへの換装が行えます 取り外したHDDを外付けして使いたい場合は、USB接続の2.5インチストレージケースを用意すると便利です(写真は玄人志向「GW2.5CR-U3」)
取り外したHDDを外付けして使いたい場合は、USB接続の2.5インチストレージケースを用意すると便利です(写真は玄人志向「GW2.5CR-U3」) ケースは不要という場合は、写真のような変換ケーブルでも良いでしょう
ケースは不要という場合は、写真のような変換ケーブルでも良いでしょう 回復ドライブを使ってリカバリーメディアを作成する場合、16GB以上(モデルによっては32GB以上)の空き容量のあるUSBメモリが必要です
回復ドライブを使ってリカバリーメディアを作成する場合、16GB以上(モデルによっては32GB以上)の空き容量のあるUSBメモリが必要です リカバリーメディアが付属する場合は、それを使ってソフトウェアの再インストールができます(写真はイメージです)
リカバリーメディアが付属する場合は、それを使ってソフトウェアの再インストールができます(写真はイメージです)


