次に,[--- USB Device Class drivers]の区切りより下の項目から,実際に利用するUSBデバイスのクラスドライバや機器固有のドライバをインストールする。
今回は,入門ということでUSBキーボードとUSBマウスを使える設定をしよう。USBキーボードとUSBマウスの設定は,[--- USB Human Interface Devices (HID)]という項目にあるが,トップメニューにある[Input core support --->]を有効にしないと現れない。
そこで[ESC]キーを1回押してメインメニューに戻り,[Input core spoort --->]のメニューを選択する(Fig.3)。
Fig.3■Input core supportの選択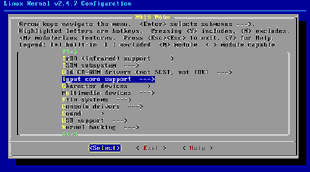 |
[Input core support]のメニューのいちばん上にある[Input core support]の項目を選ぶと,[Keyboard support][Mouse support][Joystick support][Event interface support]を選ぶことができる(Fig.4)。
今回はUSBキーボードとUSBマウスを使えるようするため,[Keyboard support]と[Mouse support]をモジュール化して組み込もう([M]キーを押す)。
[Mouse support]を選択すると表示される[Horizontal screen resolution]と[Vertical screen resolution]項目は,それぞれ画面の垂直解像度,水平解像度である。
Fig.4■Input core supportメニュー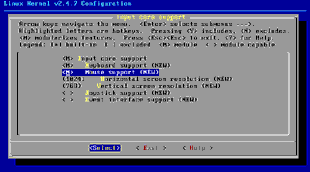 |
USBのドライバなどは[Y]キーを押して,カーネルに組み込んでしまってもよいが,USBデバイスは取り外しできるのが最大のメリットであり,カーネルに組み込むことは必須ではない。必要な時にモジュールとして組み込めるほうがよいだろう。
このため,ここでも[M]キーを押してモジュールとして組み込む方法を挙げている。しかしキーボードやマウスなどは,永続的に使うと思われるため,[Y]キーを押してカーネルに組み込む形式でもよい。特にキーボードは,カーネルに組み込んでおかないと起動時にキータイプが利用できないBIOSのマシンも存在する。永続的にUSBキーボードを使うのであれば,ここで[Y]キーを押してカーネルに組み込もう。
以上のように[Keyboard support]と[Mouse support]を有効化したところで,先の[USB support]メニューに戻ろう(Fig.2を参照)。すると今度は[--- USB Human Interface Devices]の項目の下に,次の4つの項目が表示される(Fig.5)。
Fig.5■USBキーボードとUSBマウスをモジュールとして組み込む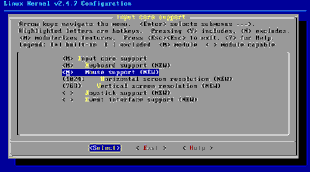 |
- USB Human Interface Device (full HID) support
- USB HIDBP Keyboard (basic) support
- USB HIDBP Mouse (basic) support
- Wacom Intuos/Graphire tablet support
USBキーボードやUSBマウスを使うのであれば,これらの項目の中で先頭に表示されている[USB Human Interface Device (full HID) support]を選択し,[M]キーを押してモジュールとして組み込む([Y]キーを押してカーネルに組み込んでしまってもかまわない)。[USB HIDBP Keyboard (basic) support]と[USB HIDBP Mouse (basic) support]は,それぞれキーボードとマウスのUSBドライバとなる。これらは[USB Human Interface Device (full HID) support]に含まれるため,モジュール化や有効化してはならない。
カーネルの設定を保存して終了する
以上でUSBを有効化するための設定が完了した。何度か[ESC]キーを押し、menuconfigコマンドを終了させよう。最後に,[Do you wish to save your new kernel configuration?]と問われるため,[Yes]を選択すれば設定した内容が保存される(Fig.6)。
Fig.6■menuconfigコマンドを終了する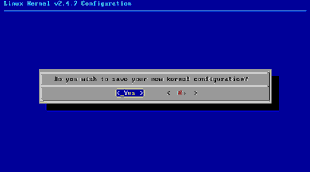 |
| 5/10 |
