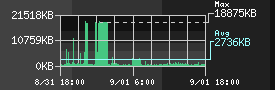■Webブラウザで監視/設定ページにアクセスできる
インストールが終了後は、次のようなポート指定でHDE Centerの監視(設定)ページにアクセスができる。ここでは、インストール課程でSSL認証を選択したため「14937」番になっている。インストール時には、非SSLでの選択肢もあり、この場合は14936番に設定されるのだ。
https://hogehoge.jp:14937/
HDE Centerの画面は、写真1の左上タブに見られるよう「管理」「設定」「検索」の3つに分けられている。全体的なライセンス情報や画面構成の設定などは「設定」タブに集められており、ここには初期設定後は日ごろ見なくてもよいものばかりだ。
HDE Centerのメインとなる機能は「管理」タブ内にある。それぞれには次のような機能が割り当てられており、クリックすればカテゴリー別に切り替わる。また、以下の機能それぞれのカスタマイズを行う場合には、監視表示の状態で「MODE」項目で「設定」をクリックすればよい(写真2)。筆者は最初この操作に戸惑ったが、表示内容を確認して設定に移る際、すぐに「設定」ボタンをクリックすれば切り替わるためとても操作性が良いことに気づいた。しかし欲をいえば、画面を下にスクロールすると上部のボタンが見えなくなるため、上部ボタンを固定(フレーム)にしてほしかった。
前述したように「MODE」設定ボタンで画面を切り替えると、ほぼすべての機能で同じフォーマットに統一された「しきい値」の設定と、それぞれの場合にどのようなアクションを行うかが指定可能な画面になっている。同一フォーマットのため、とても設定がしやすい。
しきい値設定ではポイントがある。特定条件になれば単にログ記録やメール通知がされるというわけではなく、5つの数値を自分で設定することができ、それぞれで重要度も自由に設定することが可能な点だ。しばらくはこの項目を設定せず、MODEの「表示」で数日間モニタリングをしてから値を決めればよい。個々のサーバによってしきい値は異なるため、最適値は自ら見つけ出す必要がある。
表示されるグラフは、標準設定で24時間レンジになっているが、「設定」タブで12/24/48時間の3つのモードに切り替えられる。参照する頻度によって設定が可能であり、1日ごとにデータベースをバックアップする設定も標準搭載されているのだ。
日ごろRRDToolやMRTGのグラフを見慣れている筆者にとっては、グラフ画像のサイズが小さいことが気になった(写真4)。しかし、グラフ内にはピークを線引きで示すアベレージや、平均値が分かりやすく表示されており、決して情報が欠落するようなものではないことが分かる。グラフ画像右側に表示される表には、現在値、最大/最小/平均値が補完されているのだ。多くの情報の一覧性を考えれば、最適なサイズだろう。ただし、ページが横長になりがちな点から、スクロールなく見るためには1024×768ドット全画面を使う必要がある。