この特集のトップページへ
>
Chapter 5:ビジネスロジック層の構築
![]() 5.5.2 データベーステーブルの作成
5.5.2 データベーステーブルの作成
では,Table 5-7とTable 5-8に示したデータベーステーブルを作る。ここでは,MSDE上にdbsampleというデータベースを作り,そのなかに在庫テーブルと受注テーブルを作るものとする。データベースの作成方法はすでに「Chapter 3 データストア層の構築」で解説したので,ここでは部分的に端折って説明する。より詳しくは,Chapter 3を参照していただきたい。
1)データベースを新規作成する
Microsoft Access 2000を開き,新規作成で[プロジェクト(新しいデータベース)]を選択する。すると,データベースウィザードが起動するので,接続先のサーバー名,アカウント情報を入力し,新しいSQL Serverのデータベース名としてdbsampleと入力し,[次へ]ボタンを押す(Fig.5-43)。
Fig.5-43 データベースの新規作成
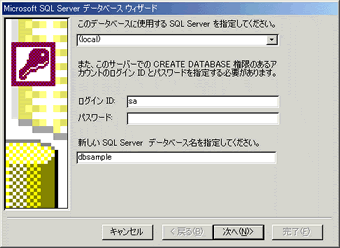
2)テーブルを作る
次に,データベースウィンドウから[テーブル]を選択し,[新規作成]ボタンを押してテーブルを作る(Fig.5-44)。
Fig.5-44 テーブルの新規作成
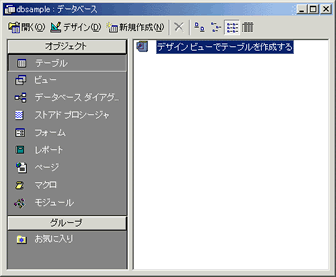
ここでは,Table 5-7とTable 5-8に示した在庫テーブルと受注テーブルを作る(Fig.5-45,Fig.5-46)。なお,主キーはともにIDフィールドとする。
Fig.5-45 在庫テーブル

Fig.5-46 受注テーブル

すでに,「5.5.1 サンプルの概要」で説明したように,受注テーブルのPRODUCTIDフィールドの値は,在庫テーブルのIDフィールドの値を参照して利用する。そのため,本来ならば,受注テーブルのPRODUCTIDフィールドに在庫テーブル中のIDフィールドとして存在しない値を格納したり,受注テーブルのPRODUCTIDフィールドが参照している在庫テーブル中のレコードを削除したりすることを禁止するため,このあと,外部参照設定が必要となる。しかし,ここではサンプルなので,外部参照設定については省略する。
3)サンプルデータを入力する
以上でデータベーステーブルは作成できたことになるが,この段階であらかじめサンプルのデータを入力しておくことにする。Microsoft Access 2000では,作成したテーブルをダブルクリックすれば,レコードの編集画面に入ることができる。ここでは,Table 5-9に示したデータを入力しておくことにしよう(Fig.5-47)。
Fig.5-47 サンプルデータの入力

| Chapter 5-2 4/16 |
