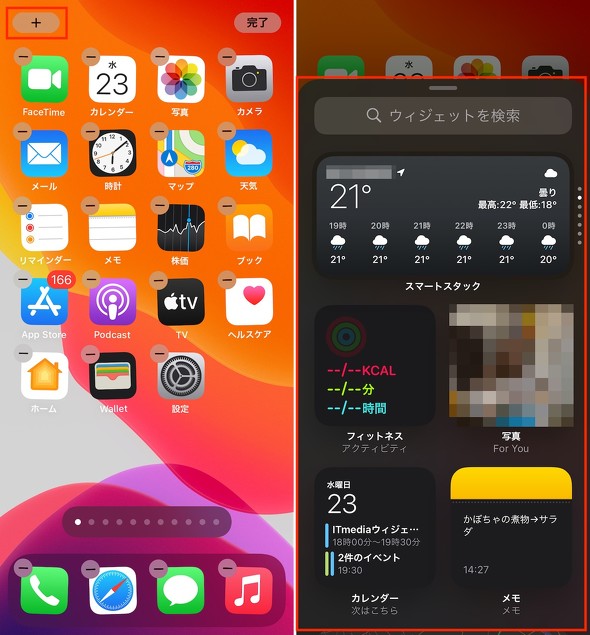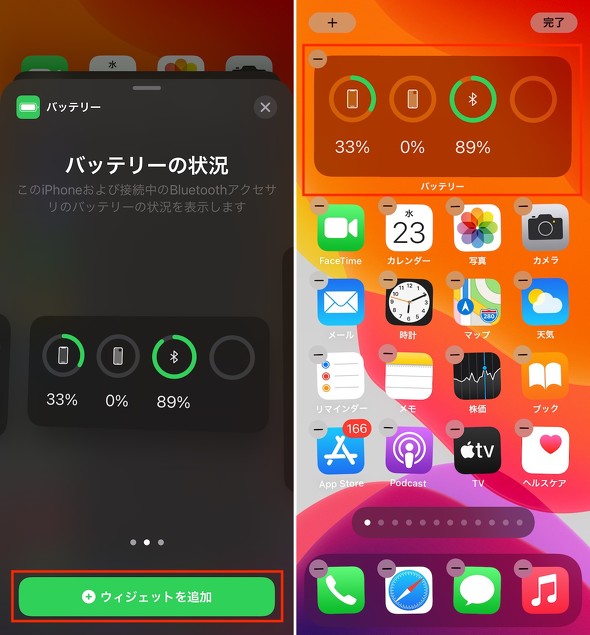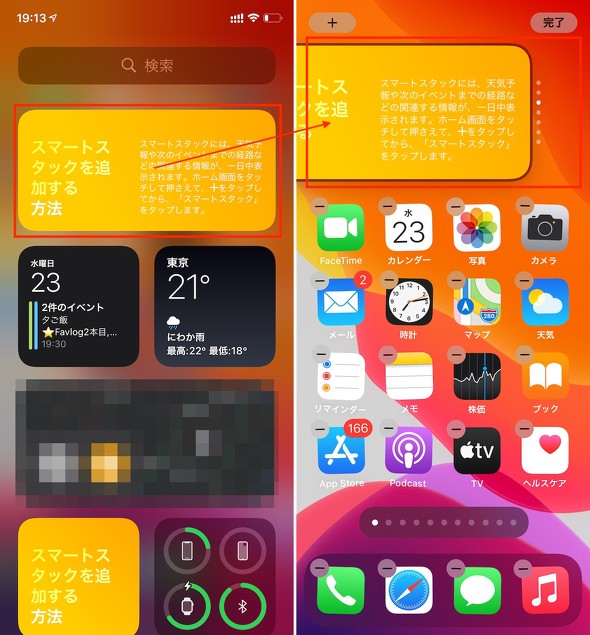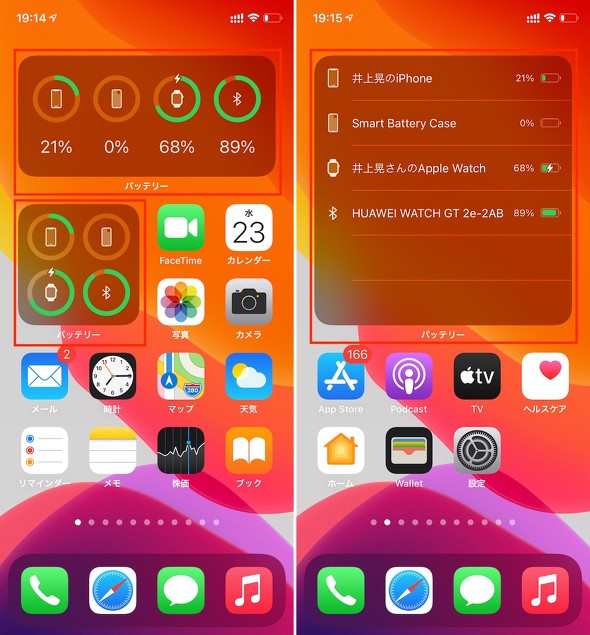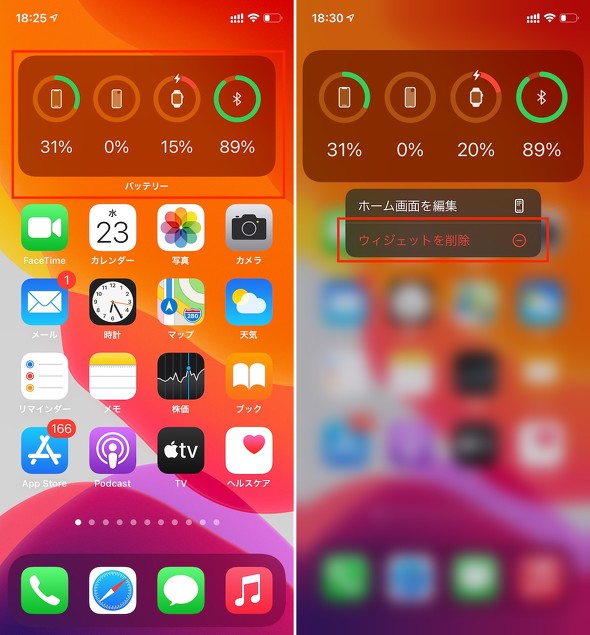iOS 14で「ウィジェット」はどう変わったのか? 使い勝手をチェック(1/2 ページ)
iOS 14では、ホーム画面にウィジェットを配置できるようになった。ウィジェットのサイズは複数選択でき、表示内容を変更できるものもある。ホーム画面に置いても、アプリの表示がくずれないようにする工夫も見られる。
iOS 14では、新たにホーム画面にウィジェットを配置できる。どんな種類のウィジェットを使えるのかをおさらいした上で、実際に使ってみたインプレッションをお届けしたい。
ウィジェットのキホン
iOS 14のホーム画面にウィジェットを設置する方法は、主に2通りある。1つ目は、必要なウィジェットを検索して配置する方法だ。ホーム画面の何もないところを長押しするか、アプリアイコンを長押しして「ホーム画面を編集」を選び、アプリが揺れ出してドラッグアンドドロップなどができる編集モードになったら、画面左上にある「+」をタップ。ウィジェットの検索画面が表示されるので、ここから配置したいウィジェットを選ぶ。
2つ目は、ホーム画面のさらに左にある「今日の表示」画面にあるウィジェットを、ドラッグ&ドロップで配置する方法だ。「今日の表示」画面自体にウィジェットを追加したい場合には、同画面下部にある「編集」をタップしてから、画面左上の「+」をタップしてウィジェットの検索画面を起動すればよい。
ウィジェットには、アプリアイコンで4個分(横2×縦2)、8個分(横2×縦4)、16個分(横4×縦3)の3サイズがあり、検索画面でウィジェットを選択する際に適当なものを選べる。大きいほど詳細な項目が表示されるが、画面を広く使ってしまう。用途に応じて使い分ける必要がありそうだ。
例えば、筆者は周辺機器を利用する頻度が高いので、バッテリー残量の確認をスムーズに行えるとありがたい。ウィジェット機能を使えば、本体と周辺機器のバッテリー残量をホーム画面で確認することが可能になる。この場合、16個分のサイズにしないと周辺機器の名称は表示されないが、8個分や4個分のサイズでもSmartBatteryCaseや、Apple Watchのバッテリー残量だと、アイコンで分かるため問題ないと思う。
さて、ウィジェットを設置した際に、ページのアプリアイコンがあふれるとどうなるのか。複数のページに配置したアプリアイコンが一気にずれたら困るわけだが、そうはならない。新規ページが間に生成され、ウィジェットの分だけあふれたアプリアイコンはそこに移動する。そのため、もともと次のページに配置されていたアイコンやウィジェットの配置は崩れない。
配置したウィジェットを削除するには、ウィジェット部分を長押しし、表示されるメニューから「ウィジェットを削除」をタップすればよい。なお、ウィジェットは一時にアプリアイコンの配置がページをまたいで移動した場合には、ウィジェットを削除した場合に、アイコンの並びももとに戻る。
関連記事
 「ホーム画面」と「アプリの在り方」が変わる iOS 14が“飛躍的な進化”といえる理由
「ホーム画面」と「アプリの在り方」が変わる iOS 14が“飛躍的な進化”といえる理由
iOS 14は、iPhoneやiPadが10年以上かたくなに守ってきた“ホーム画面の流儀”を変えた。アプリを自動でまとめる「App Library」や、QRコード、NFCのスキャンで呼び出せる「App Clip」など、アプリの在り方を徐々に変えていこうとしているAppleの思惑も垣間見える。iOS 14から見えてきた、Appleの戦略を読み解いていきたい。 iOS 14の「Appライブラリ」を試す アプリ整理の精度、アプリを非表示にする方法は?
iOS 14の「Appライブラリ」を試す アプリ整理の精度、アプリを非表示にする方法は?
「iOS 14」では新たに「Appライブラリ」画面が追加され、アプリの管理方法が従来と変わった。Appライブラリではインストールしたアプリが整理して表示され、アプリはカテゴリーごとに自動で振り分けられる。使用頻度の低いアプリを非表示にすることも可能だ。 「iOS 14」が配信開始 9月17日早朝から
「iOS 14」が配信開始 9月17日早朝から
Appleが9月17日(日本時間)、iOS 14の配信を開始した。iPhoneからはWi-Fiに接続し、「設定」→「一般」→「ソフトウェア・アップデート」から手動でアップデートできる。iPhone 6s以降のモデルが対象。 17日から配信 「iOS 14」の新機能をまとめてチェック!
17日から配信 「iOS 14」の新機能をまとめてチェック!
日本時間の9月17日から、iPhone/iPod touch向け新OS「iOS 14」の配信が始まる。その主な新機能を改めてチェックしてみよう。 iOS 14で一部アプリが正常に動作しない可能性 アップデートは慎重に
iOS 14で一部アプリが正常に動作しない可能性 アップデートは慎重に
9月17日から「iOS 14」が配信されたが、アップデートをすると、iOS 14に対応していない一部のアプリが動作しなくなる場合がある。「どうぶつの森 ポケットキャンプ」「Fate/Grand Order」などが該当。「ポケモンGO」はiOS 14対応バージョンがリリース済み。
Copyright © ITmedia, Inc. All Rights Reserved.