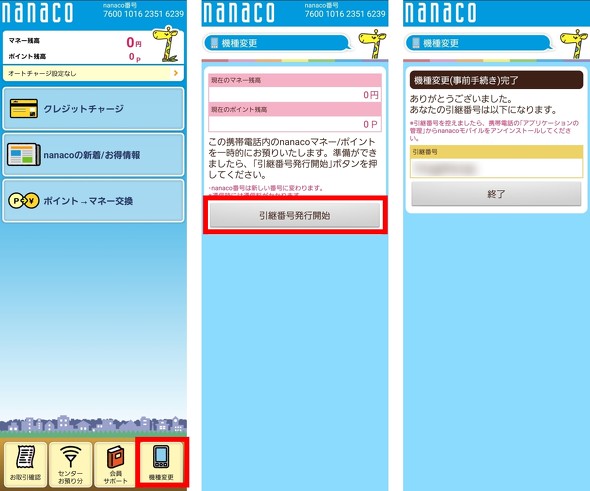AndroidからiPhoneに移行する際に「すべきこと」と「できないこと」(2/2 ページ)
MMD研究所の調べでは、主に使うスマホのOSは49.4%がiOS、つまりiPhoneだという。今回はAndroidスマホからiPhoneへ機種変更する時のため、データの移行方法を紹介する。
おサイフケータイの残高に注意
データやアプリを移行(厳密にはコピー)できましたが、おサイフケータイの中身はどうなるのでしょうか。
代表的なところで、nanaco、WAON、楽天Edy、Suica、PASMOの例を紹介します。
nanaco モバイル for Android
- 引き継ぎ:○
nanacoのマネー残高とポイント残高は、そのままiPhoneへ引き継げます。それには、7iDのnanaco登録番号、パスワードなどが必要になるので、あらかじめ登録しておくか、登録済みの場合はすぐ分かるように準備しておきましょう。
次いで、Androidスマホ側で操作していきます。nanaco モバイル for Androidアプリを開き、下にある「機種変更」をタップします。会員メニュー用パスワードを入力して「次へ」をタップすると「引継番号発行開始」が表示されるので、タップ。
すると、引継番号が表示されるので、それをメモするか、その画面のままiPhoneの操作を始めます。
iPhone側では、nanacoアプリをダウンロードし、先ほどの引継番号と会員メニュー用パスワードを入力、最後にApple Payにカードを追加することで、Apple Walletでnanacoカードを使えるようになります。
楽天Edy
- 引き継ぎ:×
おサイフケータイで使っていた楽天EdyをiPhoneへ引き継ぐことはできません。楽天EdyアプリにiPhoneが対応していないからです。そのため、楽天Edy内に使っていないマネーがある場合は、全額使い切るようにしましょう。
- 詳しくはこちら
モバイルWAON
- 引き継ぎ:×
Apple PayでもWAONを使うことはできますが、おサイフケータイ対応のモバイルWAONから残高を移行することはできません。そのため、モバイルWAON内の残高を使い切らなければなりません。
引き続き、WAONサービスを使いたい場合は、再度、新規登録が必要になります。
詳しくはこちら
モバイルSuica
- 引き継ぎ:○
おサイフケータイで使っていたモバイルSuicaは、Apple PayのSuicaへと移行することができます。手順は、nanacoの場合とほぼ同様です。
モバイルSuicaに登録したメールアドレスとパスワードを用意しておき、Androidスマホ側でモバイルSuicaを立ち上げ、「カードを預ける(機種変更)」をタップして、カードない情報をサーバに退避させます。
次いで、iPhone側にSuicaアプリをインストールし、おサイフケータイで使っていたモバイルSuicaのメールアドレスとパスワードでログインして機種変更。Apple Walletを立ち上げて、移行したSuicaが表示されていることを確認して終了です。
モバイルPASMO
- 引き継ぎ:○
おサイフケータイのモバイルPASMOの残高や定期券情報などは、Apple Payに移行することができます。注意したいのは、移行前にiPhoneのApple PayでPASMOを設定してしまうと、退会しない限り旧端末で使っていたPASMOを移行できないこと、またiPhoneからAndroidスマホへはPASMOを移行できないということです。
移行手順は、こちらもnanacoの場合と同様、モバイルPASMOの会員登録を済ませておき、そこで使ったメールアドレスとパスワードを準備しておきます。
おサイフケータイアプリ内でPASMOを開き、「カードを預ける(機種変更)」をタップ。iPhone側でPASMOアプリをインストールしておき、初期画面内から「機種変更・利用していたPASMOが見つからない方」→ログイン。会員登録内容確認画面で「機種変更する」をタップ、後は画面の指示に従って完了させることで移行できます。
なお、モバイルSuicaとモバイルPASMOともに、「カードを預ける(機種変更)」をタップして、カード情報をサーバに預けてしまうと、それ以降はそのスマホで使えなくなってしまいますので、注意しましょう。
Googleのサービスを活用する方法もアリ
今回は、Androidスマホで撮影した写真や動画を、iPhoneへコピーしたところ、データ容量が30GBを超えていたこともあり、1時間49分という長い時間待つ必要がありました。
写真をコピーする時間を短縮するのに便利なのが、Google フォトサービスです。Androidスマホユーザーであれば、Googleアカウントを持っていることでしょう。Googleアカウントがあれば、Googleが提供する各種サービスを基本無料で使えます。撮影した写真をGoogleフォトにアップする設定をしておけば、バックアップは万全。iPhoneにGoogleフォトアプリを入れておくだけでよく、ストレージを圧迫することもありません。
メールも、最初からGmailを使っておけば、キャリアを変更しても同じメールアドレスを使い続けられますし、機種変更時にはGmailアプリをインストールしたり、iPhone標準のメールアプリでアカウント設定したりするだけで使い続けられます。わざわざiOSへ移行する必要もありません。
関連記事
 Android端末からiPhoneへ「iOSに移行」アプリでデータを移行する方法
Android端末からiPhoneへ「iOSに移行」アプリでデータを移行する方法
Android端末からiPhoneへ機種変更する場合、それまで使っていたスマホのデータを引き継ぎたい場合はデータを移行する必要がある。今回はAppleが公式に配信している「iOSに移行」アプリを使ってデータを移行する方法を紹介する。 旧iPhoneから新iPhoneへデータを移行する方法 「クイックスタート」なら無料かつ簡単
旧iPhoneから新iPhoneへデータを移行する方法 「クイックスタート」なら無料かつ簡単
iPhoneを新しいiPhoneへ乗り換えた場合、データ移行をする必要がある。大事な写真や連絡先、アプリの使用状況をそのまま移行できるため非常に便利なので、覚えておいて損はないはずだ。 Apple Payのデータを新しいiPhoneに移行する方法
Apple Payのデータを新しいiPhoneに移行する方法
iPhone 7/7 PlusからiPhone 8/8 Plusに乗り換えた人もいるだろう。その際に気になるのが、Apple Payのデータを移行する方法。Suicaとクレジットカードで方法が異なるので注意しよう。 AndroidからiPhoneにデータを移行する方法
AndroidからiPhoneにデータを移行する方法
今回のテーマは「AndroidからiPhoneにデータを移行する方法」です。新しくiPhoneを購入し、Androidから移行する人も多いと思います。その際、AndroidからiPhoneへデータの乗り換えはどうするかご存じでしょうか。 Google、iPhoneからAndroidに乗り換えしやすくする「Androidに移行」アプリ公開
Google、iPhoneからAndroidに乗り換えしやすくする「Androidに移行」アプリ公開
Googleが、iPhoneからAndroidに乗り換えるためのアプリ「Androidに移行」をApp Storeで“非表示公開”した。リンクからたどってインストールできる。Appleは2015年に「iOSに移行」を公開している。
関連リンク
Copyright © ITmedia, Inc. All Rights Reserved.