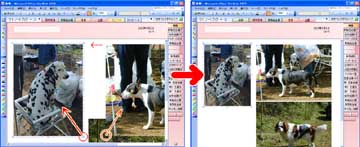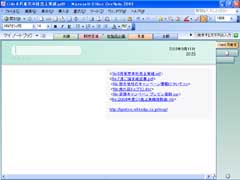OneNote詳細実践編――デジタル情報の収集:サラリーマンのためのタブレットPC使いこなしガイド 第9回(2/2 ページ)
ビジネス情報の収集してまとめるには「情報の収集」→「整理/編集」→「検索/情報の確認」→「配布」をいかに簡潔にスピーディーにできるかがキモとなる。まずは、とにかくOneNoteの“ノート”に情報を集めていくことからはじめてみよう。
画像のサイズ調整とレイアウト
では、前回挿入した画像を例にして、サイズを変更したり位置を移動するなどして、見やすいレイアウトに調整をしてみよう。
まず、サイズを変更したい画像をクリックすると点線の外枠線と6個のボックス(サイズ変更ハンドル)が表示される。縦横比を維持したまま拡大・縮小したい場合は、四隅のサイズ変更ハンドルのどれかをドラッグして移動する。カーソルが移動した分だけ画像を縮小・拡大させることができる。
未対応のデジタル情報にはリンクを作成
残念ながら、どんなフォーマットのファイルでもOneNote上に表示できるというわけではない。例えば動画ファイルは直接再生や表示ができない。これらOneNoteが対応していない画像ファイルや動画ファイルを挿入した場合には、そのファイルへのリンクが作成される仕組みになっている。
また、WordやPowerPointなどOfficeアプリケーションで作成したファイル、PDFファイルなど、ビジネス上で頻繁に利用されているファイルをOneNoteのページに挿入し、リンク情報を作っておくことで、デジタル情報を効率的に活用する場合もあるだろう。
こうしたことから、情報収集がメリットの一つであるOneNoteでは、ドラッグ&ドロップでファイルを挿入した場合、ファイルそのものを[マイノートブック]フォルダにコピーするとともに、ファイルのリンクを作成してノート画面上に表示する。
この機能が装備されていることで、会議に参加する前に、議題に関するあらゆるデジタル情報をOneNoteにまとめておきたい、といったニーズに応えることができる。
なお、リンクをクリックするとファイルの拡張子に関連付けられているアプリケーションが起動し、再生ないし閲覧ができるようになる(表示にはそれら該当アプリケーションが別途必要)。

例えば、動画へリンクを作成しておき、<file:car.mpg>とある部分をクリックするとWindows Media Player(ないし.mpgファイルを関連付けているアプリケーション)で動画ファイルが再生される
――というわけでOneNoteの基本操作と活用方法、そして便利さを少しは分かってきていただけただろうか。次回からは更に高度な機能に触れていきたいと思う。お楽しみに。
(第10回へ続く)
*** 一部省略されたコンテンツがあります。PC版でご覧ください。 ***
Copyright © ITmedia, Inc. All Rights Reserved.