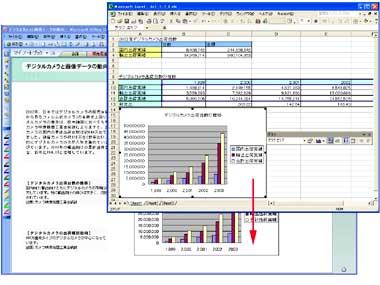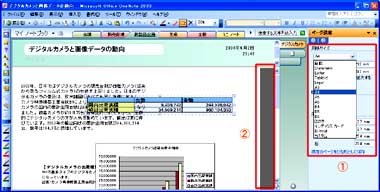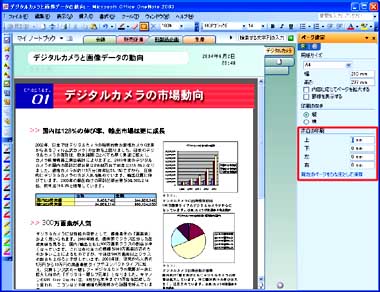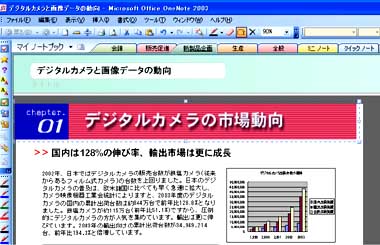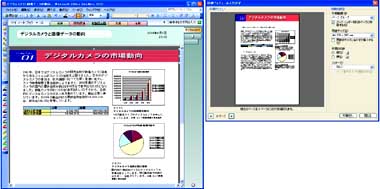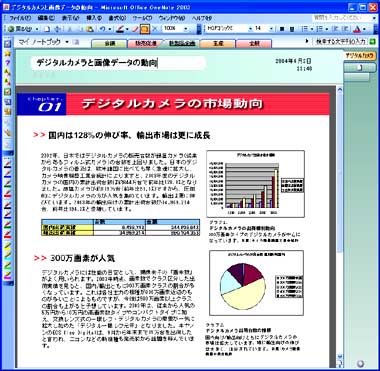OneNoteとタブレットPCで、お手軽DTP+凝った企画書作成を実践(後編):サラリーマンのためのタブレットPC使いこなしガイド 第27回
前回は、忙しいビジネスマンが、短時間でそれなりのレイアウト――企画書作成――をする作業に、OneNoteを活用してみてはどうかと提案した。今回はその実践編として、作成例を順を追って解説していこう。
*** 一部省略されたコンテンツがあります。PC版でご覧ください。 ***
前回は、忙しいビジネスマンが短時間でそれなりのレイアウトをする作業に、OneNoteを活用してみてはどうかと提案した。今回は、実際にその手順をみてみよう。
得意なソフトでコンテンツを用意する
ビジネス文書は、テキスト文字、表、グラフ、写真など、いくつかのコンテンツと、模様や罫線などデザイン的な要素で構成される。それらコンテンツは、それぞれ得意とするソフトウェアで作る。例えば、テキスト文字はテキストエディタやワープロ、表やグラフはExcel、写真やイラストはPhotoshopやIllustrator、その他のグラフィックソフトで作成するといった具合だ。
ひとつのソフトで、とりあえず何でもできるものもあるが、イメード通りにできなかったり、効率が悪いこともある。これはプロのDTP作業でも同じことだ。
それぞれのソフトで作ったコンテンツをひとつの原稿にまとめ、配置するのがDTP編集ソフト(ここではOneNote)の仕事だ。写真やイラストなどの画像ファイルは、エクスプローラでドラッグ&ドロップしてOneNoteのページ上にコピーし、表やグラフはExcelやWordからドラッグ&ドロップで持ってくることができる。
ExcelやWordの表を罫線付きでコピーする
ExcelやWordの表を罫線付きでコピーしたい場合は、ちょっとした操作が必要だ。
Excelの表コピーを例にすると、まず、Excel上でコピーしたい表を選択し、通常の方法でコピー(メニューバーから[編集]-[コピー])し、OneNoteに貼り付ける(メニューバーから[編集]-[貼り付け])。
この状態では、罫線は貼り付けられず、アウトラインを保持したままテキストのみ貼り付けが実行される。ここで注意深く見ると、貼り付けられたテキストの下にクリップボードのアイコンが表示されている。これをクリックし、表示されたメニューから[図として貼り付け]を選択すると、罫線付きで表がペーストされる。
この操作を行うと、表は図柄扱いとなるので、以降はサイズ変更はできるが、中の数値は直接変更できなくなる(Wordで作成した表も同様)。

Excelの表をコピーするには、コピーしたい表を選択してコピー(メニューバーから[編集]-[コピー])、OneNoteに貼り付ける(左)。貼り付けを実行後、すぐにクリップボードのアイコンをクリックし、メニューから「図として貼り付け」を選択(右上)。テキストだった数値が罫線付きの表に変わる。図の扱いになるので、サイズ変更はできるが、中の数値は直接変更できなくなる(右下)
レイアウト作業に入る前に
レイアウトには用紙の設定がつきものだ。用紙の設定がされていないとデスクトップ画面のどこまでをレイアウトに使用できるのかを判別できない。完成した原稿をA4に印刷したい場合は、レイアウト作業に入る前に予めA4の用紙サイズを設定しておく。
OneNoteのメニューバーから[ファイル]-[ページ設定]を選択すると作業ウィンドウが画面左に表示される。作業ウィンドウの用紙サイズ欄の[▼]をクリックし、用紙サイズを選択する。この例の場合は「A4」を選択した。
レイアウトの調整
用紙全体のサイズが明確になったら、貼り付けたコンテナを自由に移動し、文字やグラフ、表などの細部のレイアウト調整を行う。
用紙に余白が必要なプリンタの場合は、左右天地に余白を設けてレイアウトする必要がある。しかし、ふちなし印刷対応のプリンタを使用する場合、用紙の最大サイズいっぱいまで使ったり、用紙の端まで画像を配置する(裁ち落としや裁ち切りと呼ぶ)こともできる。
テキスト文字のコンテナの場合、ペンやマウスでコンテナの幅やサイズを変更するだけで一行文字数の調整ができる。文字のフォント変更やサイズ変更、色、装飾などはツールバーやメニューバーの[書式]-[フォント]で調節しよう。
一方、画像(図柄)のコンテナの場合は、コンテナの幅やサイズを変更することで画像(図柄)の表示が拡大/縮小される。テキストのコンテナと画像のコンテナでは扱いが異なっている。
ちなみにコンテナを移動する際には、[ALT]キーを押しながらドラッグすると、コンテナを細かく移動することができる。
用紙いっぱいにコンテナの配置したい場合にも[ALT]キーを押しながらドラッグするとよい。また、通常、複数のコンテナを近づけたり重ねると、ひとつのコンテナに統合される。細かくレイアウトを行いたい場合は、重ねても統合して欲しくない場合は[ALT]キーを押しながら、ドラッグすると統合されずに配置できる。
タイトルの作成
グラフィックソフトなどで、力強いフォントを使ってタイトルを作り、それをページに貼り付けると、グッとそれらしくなる。
下の画面例は、グラフィックソフトで作ったタイトルをコピーして配置しているところだが、配置した画像も簡単に直感的にサイズが変えられるのが楽なところだ。セクションごとに太字でタイトルなどを入れれば、レポート誌のような原稿にデザインできる。
また、画面例では、タイトル文字や章番号もグラフィックソフトで作成しているが、バックのデザインだけをグラフィックソフトで作っておいて、タイトル文字や章番号はOneNoteでテキスト入力する方法も良いだろう。そんな操作も簡単にできる。
プリンタで印刷する
レイアウトを終えて、それらしくなったら[ファイル]-[印刷]を実行して、プリント出力しよう。
なお、[ファイル]-[印刷プレビュー]で印刷画像を確認して、ヘッダーやフッターを調整することもできる。ヘッダーはプリントする用紙の上下に表示されるタイトルやページ番号のことである。ページ上に表示したくない場合は、「印刷プレビュー」画面で[ページヘッダーを別のページに印刷する]にチェックを付けるとよい。
[印刷]ボタンをクリックすると、印刷が開始される。ちなみにOneNoteのページ上でページヘッダを非表示にしておけば、印刷時にもページヘッダは表示されなくなる。ページヘッダ(タイトル)を非表示にするには、メニューバーから[表示]-[ページヘッダ]を選択して、チェックの付いていない状態にする。
WEBページを発行・生成する
レイアウトしたページは[ファイル]-[ページの発行]でWEBページ(アーカイブ用単一ページ)ファイルとして保存することができる。
保存したファイルはInternet Explorerなどで閲覧可能だ。ただ、ページ全体の細かなレイアウト配置はできないので、ふちなし印刷のようなレイアウトは反映されない。
今回は主な機能のみを抜粋した例を紹介したが、これらを応用することで、凝った見栄えのする企画書作成ができるようになるだろう。
次回は、OneNoteのもっとも身近な、よく活用するであろう機能の一つ「ミニノート」についてのTipsを紹介する予定だ。
(第28回へ続く)
*** 一部省略されたコンテンツがあります。PC版でご覧ください。 ***
Copyright © ITmedia, Inc. All Rights Reserved.