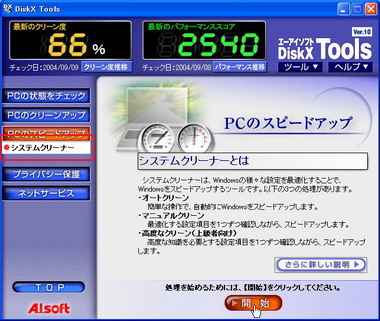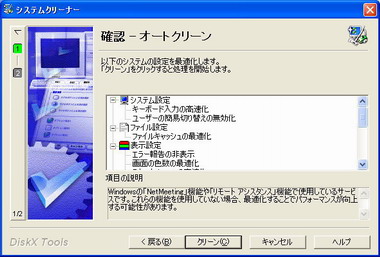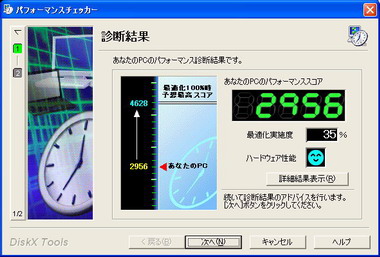DiskX ToolsでPC環境を快適に保つ:システム周りのお掃除編:PCUPdate特別企画:PC環境最適化計画(1/2 ページ)
前回は「DiskX Tools Ver.10」を利用したレジストリの最適化方法について解説した。今回は「システムクリーナー」の機能を使って、全体のパフォーマンスチェックと、Windowsで利用されているサービスの見直しを行ってみよう。
「システムクリーナー」でさらに高速化を図る
「DiskX Tools Ver.10」(以下、DiskX Tools)で不要ファイルや不要レジストリをクリーンアップしたところ、「パフォーマンスチェッカー」のスコアも同時に74ポイントほどアップしていた。やはり筆者のPCでも、不要ファイルの蓄積やレジストリの肥大化がパフォーマンスを悪化させる一因になっていたらしい。
とはいえ、体感的には「起動が少し速くなったかな?」という程度で、まだ購入直後のPCのパフォーマンスには及ばないという印象だ。そこで今度は、DiskX Toolsの「システムクリーナー」を活用してみることにした。
これは、Windowsのシステム設定を最適化したり、不要なサービスを停止するなどして、総合的にPCの高速化を図るためのもの。ここでもやはり「オートクリーン」「マニュアルクリーン」「高度なクリーン」の3段階に分類されており、総計で約60項目に渡るシステムチューニングが可能だ。
初心者はまず「オートクリーン」を実行しよう
まず「オートクリーン」だが、ここではキーボード入力のキーレスポンスを向上させたり、ファイルキャッシュの最適化など、ベーシックでリスクの少ない最適化が中心だ。また、「ClipBook」(クリップブックに保存した情報を他のPCと共有するサービス)や「Error Reporting Service」(アプリケーションエラーが出た場合にマイクロソフトにエラー内容を報告するサービス)など、止めても差し支えのないサービスについても自動的に停止してくれる。このほかのサービスの内容については、「レジストリをカスタマイズして、PCの環境を復活させてみる」を参照してほしい。
特に、NetMeetingを使ってリモートから自分のPCへのアクセスを許可する「NetMeeting Remote Desktop Sharing」などは、パフォーマンスの改善のみならず、セキュリティの観点からも停止しておくのが望ましい。
筆者のPCで「オートクリーン」を実行した結果、パフォーマンススコアは一気に400ポイント以上アップした。数値だけでなく、Windowsやアプリケーションの起動が速くなったことが体感的にも分かり、まさしく購入当時のPCが蘇ったような感じだ。
「マニュアルクリーン」で表示設定やサービスをさらに見直す
Copyright © ITmedia, Inc. All Rights Reserved.