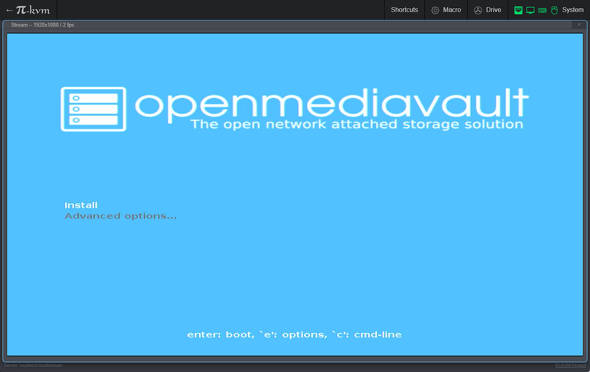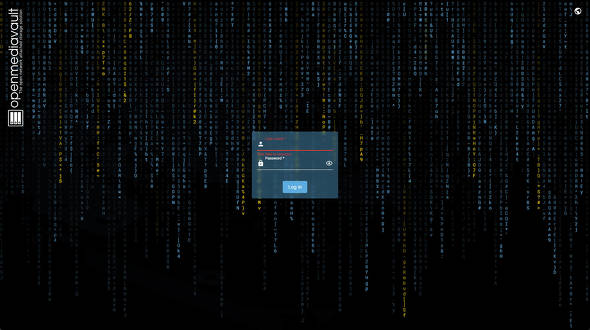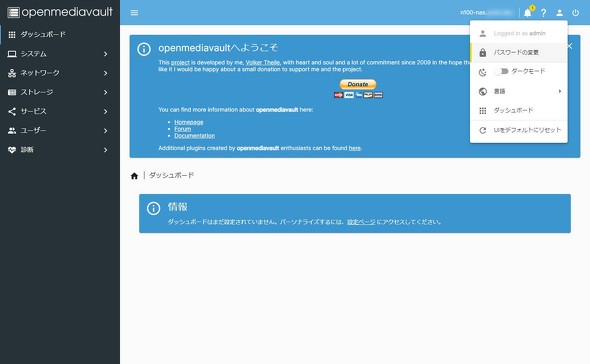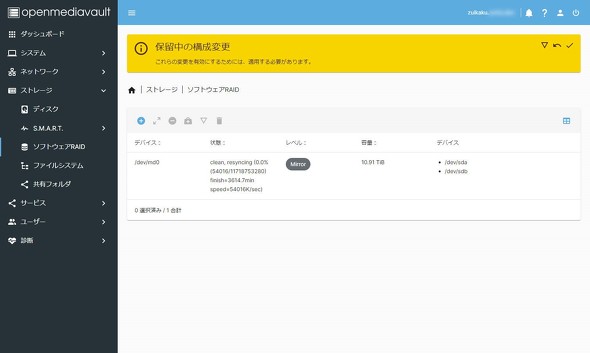Intel N100搭載の小型PC「AOOSTAR R1 N100」でNASをDIYしてみた 3.5インチHDDが2台搭載できる(3/4 ページ)
Intel N100を搭載したAOOSTAR R1 N100はオールインワン小型PCとうたっている。しかし、「NASのために生まれたようなPC」だと個人的には感じた。今回はこのAOOSTAR R1 N100を使ってNASをDIYしてみた。
OpenMediaVault 6のインストール
今回はAOOSTAR R1 N100をNASとして利用するので、Debian系のフリーのNASシステムであるOpenMediaVault 6(以下OMV6)を採用することにした。
Intel N100端末にLinux OSをインストールしようとすると、X Window Systemが内蔵グラフィックスに対応していないため手を加える必要があるが、OMV6では、TUI(テキストユーザーインタフェース)でインストールが進むので、特に手を加えずにインストールできる。
OMV6のインストールが完了したら、ブラウザ経由でAOOSTAR R1 N100に割り振られたIPアドレスへアクセスすると、ログイン画面が表示される。でUser nameに「admin」、Passwordに「openmediavault」と入力して「Log in」をクリックすればOMV6の管理コンソールにログインできる。
ログイン後に右上の人アイコンをクリックして、「言語」→「日本語」をクリックして言語設定を変更した後、「パスワードの変更」から必ず初期パスワードの変更を忘れずに行いたい。
これでOMV6の導入が完了したので、最低限設定しておきたい項目について、概要をピックアップしていこう。
ソフトRAID構築とSMB/CIFS共有設定
OMV6をインストールしただけでは、システム用として使ったNVMe SSDしか認識されていないので、以下の4点を設定する必要がある。
- ソフトウェアRAIDの設定
- ファイルシステムの作成
- 共有フォルダの作成
- SMB/CIFSの設定
ソフトウェアRAIDの設定は「ストレージ」→「ソフトウェアRAID」メニューをクリックし、AOOSTAR R1 N100に接続したHDDを選択してソフトウェアRAIDの設定を行う。
AOOSTAR R1 N100にはHDDが2台搭載できるので、同じサイズのHDDを接続して「Mirror(ミラーリング)」として設定すると良いだろう。
ソフトウェアRAIDの設定が完了したら、「ストレージ」→「ファイルシステム」メニューをクリックし、先ほど設定したソフトウェアRAIDで作成したMD RAIDデバイスにEXT4ファイルシステムを作成し、マウントまで行う。
ファイルシステムを作成すれば、OSからはファイルの読み書きができるようになるが、NASとして利用するのであれば、さらに共有フォルダの作成が必要となる。「ストレージ」→「共有フォルダ」メニューをクリックし、共有フォルダの作成を行う。
これで、クライアントPCからファイルを置くための共有フォルダが作成できたので、最後にWindows PCから、共有フォルダとしてアクセスできるようにしていこう。
「サービス」→「SMB/CIFS」→「共有」メニューをクリックし、先ほど作成した共有フォルダを指定してSMB/CIFSの共有設定を行う。ここまで設定すればadminユーザーでSMB/CIFS共有アクセスできるようになる。
SMB/CIFS共有を複数ユーザーで行いたい場合は、必要に応じて「ユーザー」→「ユーザー」メニューからユーザーアカウントを作成し、共有フォルダへのアクセス権限を設定しよう。
関連記事
Synology「BeeStation」は、“NASに興味があるけど未導入”な人に勧めたい 買い切り型で自分だけの4TBクラウドストレージを簡単に構築できる
Synologyの新製品「BeeStation」は、サブスクリプション契約が不要な買い切り型のクラウドストレージを実現できるという。本当にパーソナルクラウドストレージを簡単に構築できるのか、また利便性はどれほどかをチェックしてみた。台湾メーカーの“NASキット”と国内メーカーの“NAS”は何が違う?
法人はもちろん、家庭でもネットワークストレージの「NAS」が普及する中で、近頃存在感を増しつつあるのがQNAPやSynology、ASUSTORなどの台湾メーカーが手掛ける「NASキット」だ。そんなNASキットの選び方を紹介する本連載の第1回目は、国内メーカーのNASとの違いについて解説する。Google ドライブをNASにまるごとバックアップ! 設定手順は? 注意するポイントをチェックした
NASキットはデータの自動バックアップ機能を標準で備えている。ここでは、ASUSTOR、QNAP、Synology各社の最新NASキットにおける、オンラインストレージのデータをNASにまるごと定期バックアップする設定を見ていく。実録:NASのドライブを換装して容量を増やしてみる(QNAP編)
手持ちのギガビット対応NASから、最新のNASキットに移行を行う「最新NASのススメ」。今回は、QNAP製NASにおけるドライブ交換を見ていこう。NASを安全に使うために──Web ブラウザ経由のログインに2段階認証を設定してみた
ASUSTOR、QNAP、Synology各社の最新NASキットにおける、2段階認証の設定について挙動を比べてみた。
Copyright © ITmedia, Inc. All Rights Reserved.