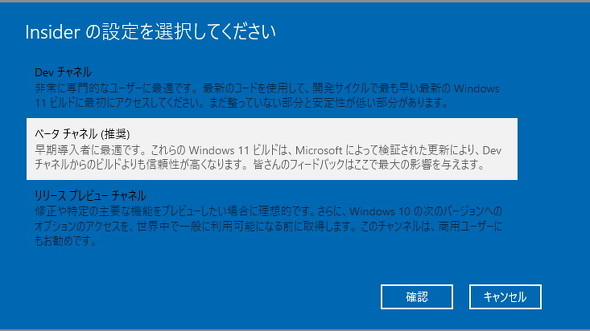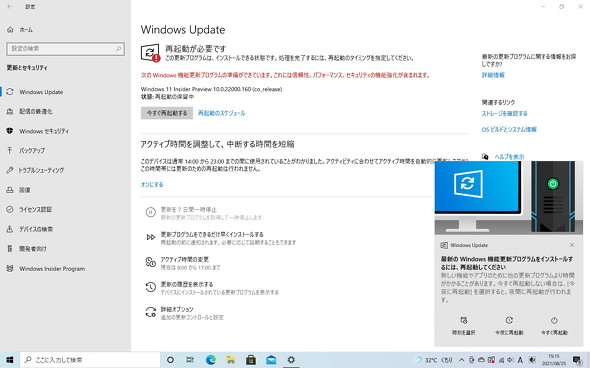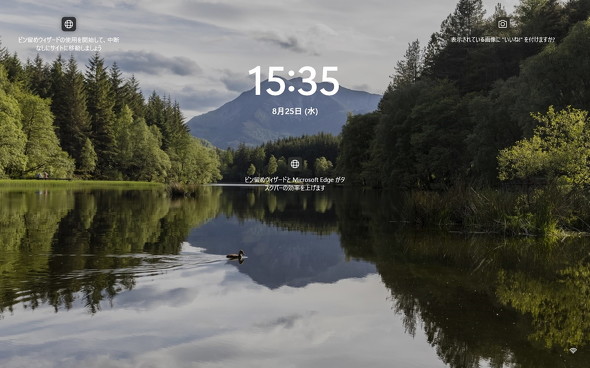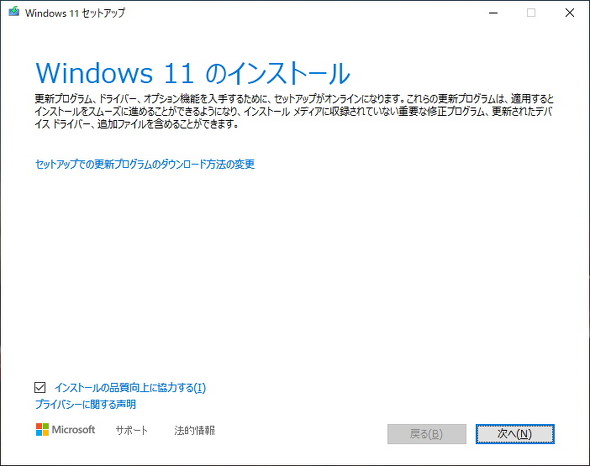未来を先取り! 意外と簡単! より便利に進化した「Windows 11」を一足先に試す方法(3/4 ページ)
Windows 11 Insider Previewをインストールしてみよう!
Windows Insider Programへの登録が済んだら、いよいよWindows 11 Insider Previewのインストールへとコマを進める。
Insider Previewのインストールは「Windows Updateによる更新」か「インストールメディアを使う方法」のいずれかを選択できる。今回は、手間の少ない前者をメインに解説する。
インストールに当たっての注意点
ライセンスについて
Windows 11 Insider Previewの利用には、利用するエディションに応じたWindows 10の正規ライセンスが必要です。例えば「Windows 11 Pro」のInsider Previewを利用する場合は、Windows 10 Proのライセンスを用意してください。
新規(クリーン)インストールする場合は途中で「プロダクトキー」の入力を求められることがありますので、事前に手元に用意しておくことをお勧めします。プロダクトキーの代わりに「デジタルライセンス」を用いる場合(※1)は、プロダクトキーの入力画面で「プロダクト キーがありません」をクリックし、適切なOSのエディションを選択してセットアップを進めてください。セットアップ完了後、インターネットに接続するとライセンスが割り当てられます(※2)。
(※1)Windowsをプリインストールするメーカー製PC(一部を除く)、Microsoftアカウントとひも付けられたプロダクトキー
(※2)Microsoftアカウントとひも付けられたプロダクトキーに由来するデジタルライセンスを使う場合は、Microsoftアカウントによるサインインが必要です
Windows 10からのアップグレードについて
Windows 10からアップグレードする場合は、ストレージにあるデータ、インストール済みのアプリや各種設定をそのまま引き継げます(Windows Updateによる更新時を含む)。ただし、念のために重要なデータはあらかじめバックアップを取ってからアップグレードしてください。
メーカー製PCにおいて、工場出荷時の状態に戻すための「回復ドライブ」を作成する場合は、必ずアップグレード前に実行してください。Insider Previewの導入後に作成すると、Insider Programを反映した回復ドライブとなってしまいます。
不具合などを理由としてWindows 10に戻したい場合は、アップグレードから10日以内であれば、Windows 10に復元できます。復元時もストレージにあるデータは保持できますが、アップグレード後にインストール(更新)したアプリや設定は保持できない場合があります。復元の実行前に、念のため重要なデータはあらかじめバックアップを取ってください。
Windows Updateによる更新(アップグレードのみ)
Windows 10を利用しているPCをWindows 11 Insider Previewにアップグレードする場合は、Windows Updateを使った更新が一番手間がかからず簡単に進む。その手順は以下の通りだ。
なお、前ページの「ステップ3」の手順でInsider Programの新規登録を行った場合、ステップ3の手順9から、以下の手順5に直接進める。
- 設定画面を開く
- 「更新とセキュリティ」をクリック
- 「Windows Insider Program」をクリック
- 「開始する」をクリック
- 「アカウントをリンクする」をクリック
- Insider Programに登録したMicrosoftアカウントを選ぶ
- 「続行」をクリック
- Microsoftアカウントにサインインする(必要な場合のみ)
- 希望するInsiderチャネルを尋ねられたら「Devチャネル」または「ベータチャネル」を選び、「確認」をクリック
- 注意事項を読んで「確認」をクリック
- PCを再起動する
- Windowsにログインする
- 設定画面を開く
- 「更新とセキュリティ」をクリック
- 「Windows Update」をクリック
- 「更新プログラムをチェック」をクリック(チェックが始まらない場合)
ここまで進めると、使っているPCが要件を満たしていれば、利用可能な更新プログラムとして「Windows 11 Insider Program」が表示される。
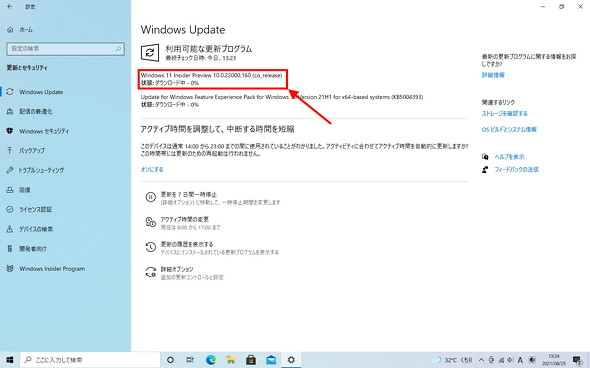 Insider Programのチャネルを選んで再起動した後、再度Windows Updateを実行すると、要件を満たしていれば利用可能な更新プログラムとして「Windows 11 Insider Preview」が出てくる
Insider Programのチャネルを選んで再起動した後、再度Windows Updateを実行すると、要件を満たしていれば利用可能な更新プログラムとして「Windows 11 Insider Preview」が出てくるWindows 11 Insider Previewへの更新は、それなりに時間がかかる。環境にもよるが、少なくとも1時間程度は時間を確保しておきたい。
更新の初期段階が完了すると、再起動を促される。その指示に従って再起動すると、PCの状況に応じて再起動が複数回繰り返される。その間、PCはいじらずにしばらく待とう。
更新が正常に完了すると、Windows 11のログイン画面が表示される。その先は、まごうことなきWindows 11の世界だ。
インストールメディアを使う方法
Windows Updateからのインストールがうまく行かない場合、あるいはPCに新規インストールしたい場合は、Windows 11 Insider Previewのインストールメディアを作成しよう。
インストールメディアは「ISOイメージファイル」としてMicrosoftのWebサイトに公開されている。参加したいInsiderチャネルに合わせて「Devチャネル用」か「βチャネル用」を選択した上で、言語に「Japanese(日本語)」を指定してダウンロードを行おう。
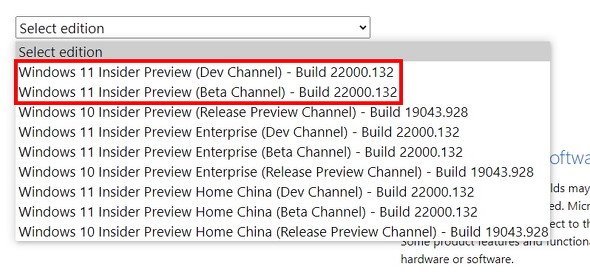 インストールメディアのイメージファイルは複数用意されている。Devチャネルに参加している場合は「Windows 11 Insider Preview(Dev Channel)」、βチャネルに参加している場合は「Windows 11 Insider Preview(Beta Channel)」のファイルをダウンロードしよう
インストールメディアのイメージファイルは複数用意されている。Devチャネルに参加している場合は「Windows 11 Insider Preview(Dev Channel)」、βチャネルに参加している場合は「Windows 11 Insider Preview(Beta Channel)」のファイルをダウンロードしようファイルのダウンロード後は、インストール方法によって手順は異なる。
【Windows 10からアップグレードする場合】
Windows 10からアップグレードする場合は、イメージファイルをメディアに展開することなく作業を進められる。アップグレードしたいPCにイメージファイルをダウンロードした上で、以下の手順を進めよう。
- エクスプローラーでイメージファイルをダブルクリック
- イメージファイルの中身が表示されたら「setup.exe」をクリック
- 画面の指示に従って操作(設定などは維持するように指定する)
【新規にインストールする場合】
PCにWindows 11 Insider Previewを新規インストールする際は、イメージファイルを使ってインストールメディアを作成し、そこから起動して実行することを推奨する。
インストールメディアは、書き込み対応のDVDドライブと空のDVD-Rを用意すればWindows 10のエクスプローラーを使って作成できる。USBメモリもインストールメディアとして利用可能だが、追加のソフトウェアと手順が必要となる。詳細はMicrosoftのコミュニティサイトで確認してほしい。
作成したインストールメディアからの起動方法は、PCやマザーボードによって異なる。取扱説明書やサポートサイトで確認しよう。
Copyright © ITmedia, Inc. All Rights Reserved.
提供:日本マイクロソフト株式会社
アイティメディア営業企画/制作:ITmedia PC USER 編集部/掲載内容有効期限:2021年9月13日