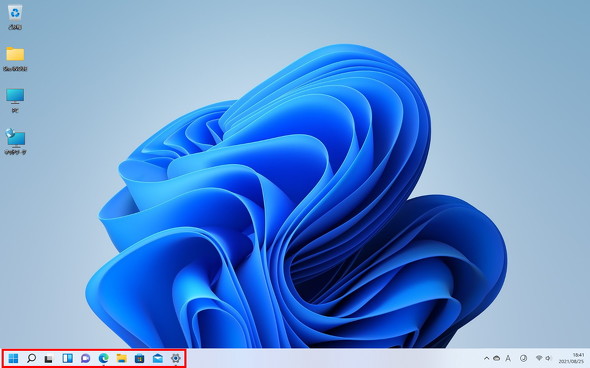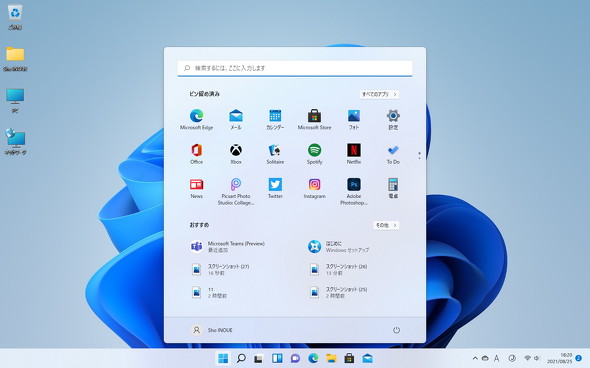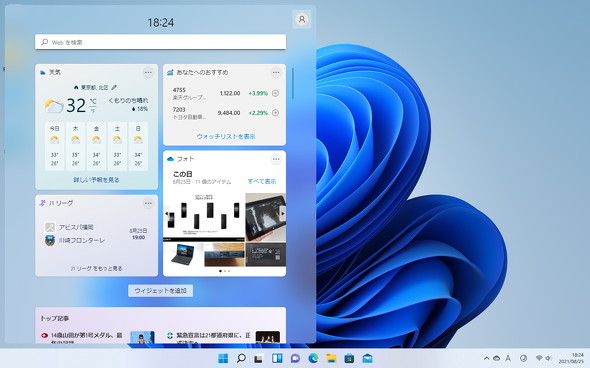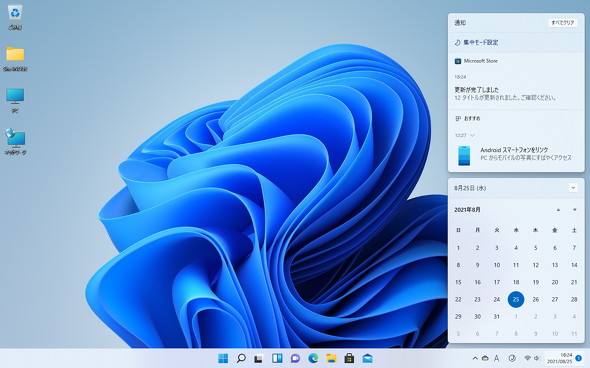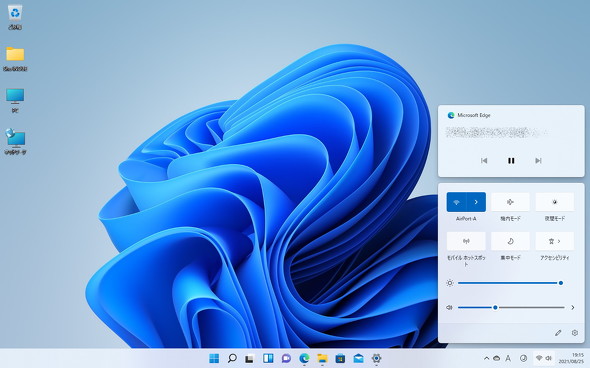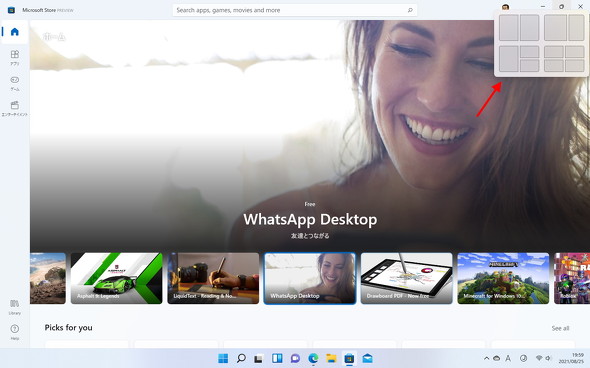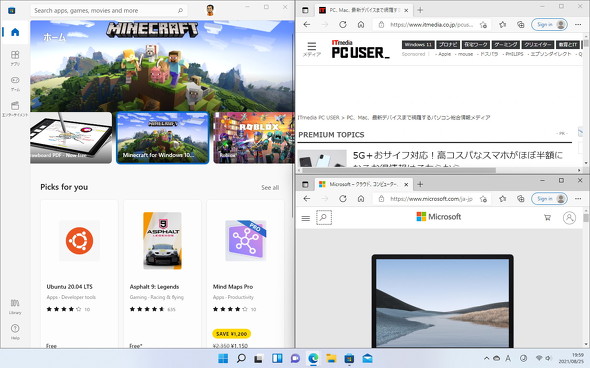未来を先取り! 意外と簡単! より便利に進化した「Windows 11」を一足先に試す方法(4/4 ページ)
現時点でも安定稼働 おすすめの進化ポイントを紹介!
筆者はWindows 10が稼働するPCを4台(デスクトップ2台、ノート2台)保有している。Insider Previewの公開後、これらのうち、ノートPC1台をDevチャネルに、デスクトップPC1台をベータチャネルに登録してWindows 11にアップグレードしたが、想像以上に安定して稼働している。OSとしての安定性は、現時点でもWindows 10並みといえる。
使い始めてから約2カ月経過したわけだが、その中で筆者が特に気に入った進化ポイントを紹介しよう。
新しくなった「スタートメニュー」
Windows 11では、スタートメニューが一新された。ポイントは「アイコンの位置」と「メニューの見た目」だ。
最近はフルHD(1920×1080ピクセル)を超える解像度のディスプレイが増加しているが、スタートメニューを表示するためにマウスカーソルを端部まで動かすのは意外とおっくうだったりする。「Windowsキーで出せばいいじゃん」という声もあるだろうが、「極力マウスで操作したい」ということもあるだろうし、そういう人も実際に見かける。
その点、Windows 11ではスタートメニューやタスクバーのアイコンが画面中央に寄せられた。解像度の高いディスプレイを使っている環境なら、スタートメニューまでたどり着くのに必要なマウスの移動量が総じて減少する。手首をスナップする回数も減らせるので、手首にも優しい。何より意外と違和感を覚えない。
「スタートメニューは左端じゃないと落ち着かない!」という人は、設定を変更すればアイコンの表示を左寄せにすることもできる。こうすれば、従来のWindowsと見た目がほぼ同じとなる。
スタートメニューの中身も変わった。Windows 11では、Windows 8から続いてきた「タイル」表示が廃止され、「検索バー」「ピン留めされたアプリ」と、新しいアプリや最近使ったドキュメントを一覧表示する「おすすめ」のみが表示される。
よく使うアプリや頻繁に編集するドキュメントが決まり切っている場合、スタートメニューを開けばすぐにアクセスできるようになったのはありがたい。筆者のようにタスクバーに“並べる”アイコンを極力少なくしたい人は、なおさらそう思うはずだ。
新しい情報をサッと得られる「ウィジェット」
Windows 11では、Windows 7以来となる「ウィジェット」が復活した。ただし、ニュース、エンターテイメント情報やスケジュールなどを一覧にして確認するツールとして生まれ変わっている。
ウィジェットは以下のいずれかの方法で呼び出せる。
- Windowsキーを押しながらWキーを押す(キーボードをつないでいる場合)
- タスクバーのウィジェットアイコンをクリック(タップ)する
- 画面の左端から右方向にスワイプする(ディスプレイがタッチ操作に対応する場合)
最新のニュースやスケジュールを確認したいけれど、別のアプリを起動したり移動したりするのが面倒――そんな時に役立つはずだ。
分かりやすくなった「通知」と「クイックアクション」
Windows 10では、タスクバーの端部にある「通知」アイコンをクリックすると、通知と「クイックアクション」が表示される。クイックアクションではWi-Fi(無線LAN)やBluetoothなど、各種機能のオン/オフを切り替えられる。しかし、各種機能のオン/オフは、タスクバーにある各種機能アイコンからもアクセスできる。同じことを別のパネルから行えることは、視点次第ではややこしく感じる。
それに対して、Windows 11では通知とクイックアクションが分離された。通知を表示したい場合は、タスクバーの右端にある時計/日付表示をクリックする。クイックアクションにアクセスしたい場合は、Wi-Fi/モバイル通信/サウンドアイコンをクリックしよう。
便利になったウィンドウの「スナップ」
Windows 10のウィンドウのスナップ(整頓)機能は、ウィンドウのタイトルバーをマウスでドラッグして画面の上端か左右端に“ぶつける”か、キーボードでWindowsキーを押しながら方向キーを押すと利用できる。
しかし「最大化」「最小化」「画面の左半分(右半分)に表示」「画面の4分の1に表示」「最小化」といった操作のみ対応しており、「画面を三等分して表示」「画面の左半分に1つのウィンドウ、右半分に2つのウィンドウ」といった細かいスナップには対応していない。しかも、一部のスナップは、キーボードを使う必要があった。
Windows 11では、スナップ操作に柔軟性が増し、ウィンドウの分割方法をよりフレキシブルに調整できるようになった。ウィンドウの「最大化ボタン」にマウスカーソルを持って行くとスナップレイアウトが4つ(画面解像度によっては6つ)表示されるので、そのレイアウトのどこにウィンドウを持って行きたいかを選ぶと、残りのウィンドウを選んでいくだけで、そのレイアウト通りに表示可能だ。
ウィンドウ関連の新機能としては、マルチディスプレイ時におけるウィンドウの表示位置の保存機能もおすすめである。
使えば使うほど進化を実感! Insider Previewを使ってみよう
Windows 11は、Windows 10をベースにより便利に使えるように進化したOSだ。ここまで紹介した機能以外にも、新機能や改良点はたくさんある。
先述した通り、Windows 11はInsider Previewの段階でも安定して動作する。互換性について慎重にならざるを得ない用途でなければ、現時点でも仕事の本番環境に投入しても問題ないほどの仕上がりだ。
「新しいOSをいち早く使いたい」「自分のPCで動くかどうかを確かめたい」という人は、Windows InsiderになってWindows 11を先行体験してみてほしい。
関連リンク
Copyright © ITmedia, Inc. All Rights Reserved.
提供:日本マイクロソフト株式会社
アイティメディア営業企画/制作:ITmedia PC USER 編集部/掲載内容有効期限:2021年9月13日