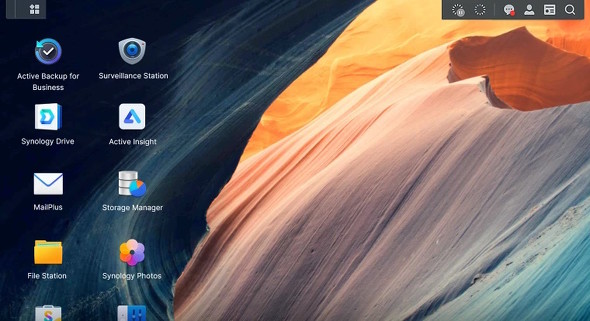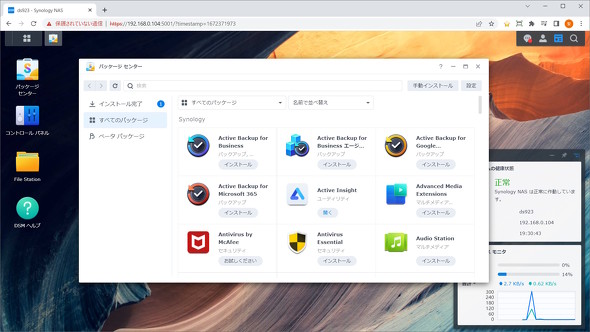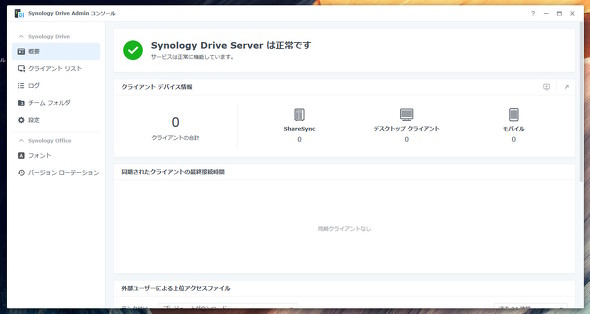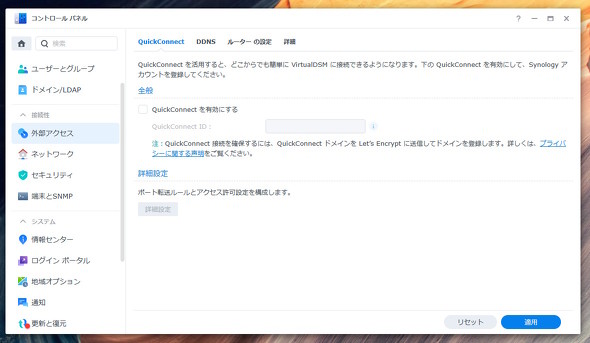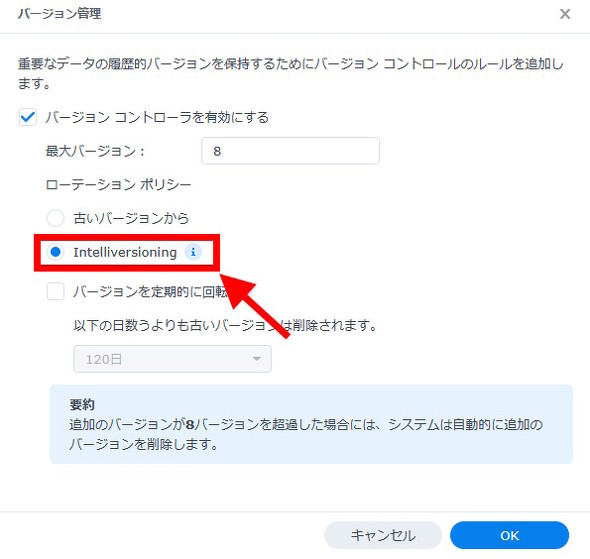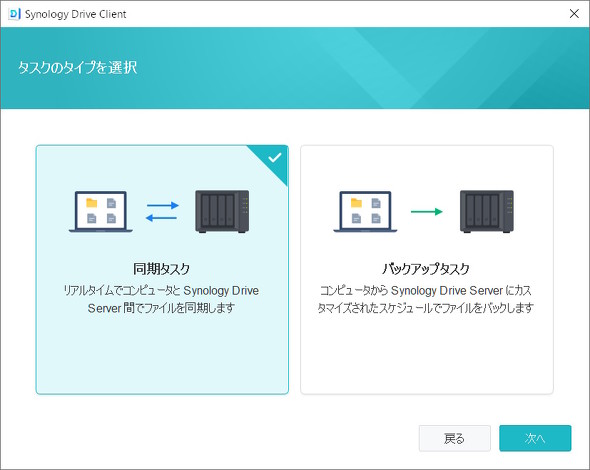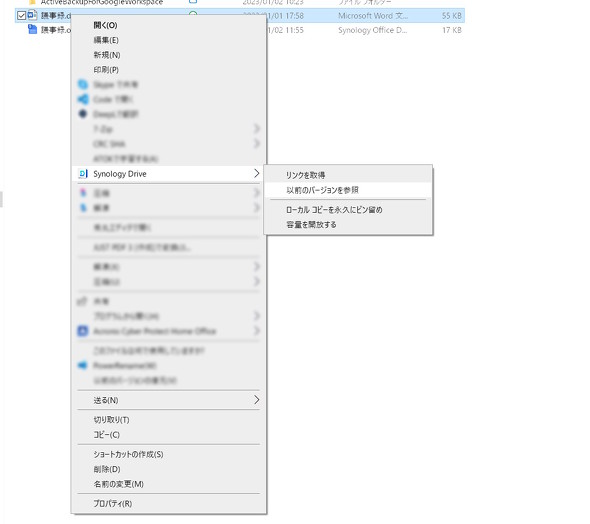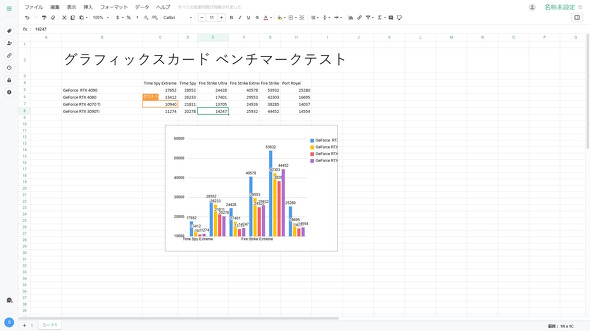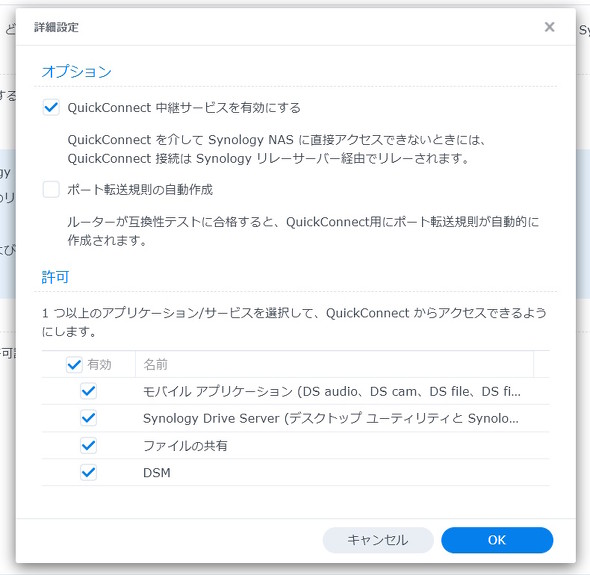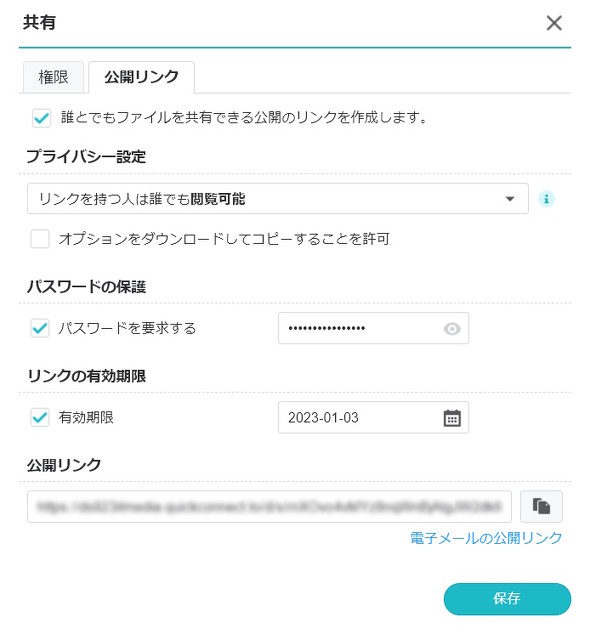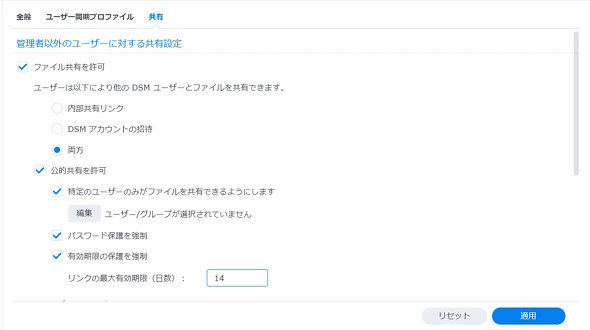Synologyの「DiskStation DS923+」なら多機能で拡張性も十分! NASで快適なハイブリッドワーク環境を構築しよう(2/4 ページ)
ハイブリッドワーク環境構築の鍵は「DSM 7.1」
DiskStation DS923+のOSは、SynologyがLinuxをベースに開発したNAS用OS「DSM」を採用している。最新バージョンは「7.1」で、Webブラウザからアクセスできる管理画面がより分かりやすくなっている。
実は、このDSMこそがハイブリッドワーク環境構築の“鍵”を握っている。
DSMでは、プリインストールされている「パッケージセンター」から必要なアプリケーションをインストールできる。アプリを追加することで、DS923+は自社のニーズに合ったハイブリッドワークのコア・アプライアンスに変身するのだ。
パッケージセンターからインストールできるアプリは多岐に渡る。そこで今回は、DS923+でハイブリッドワーク環境を構築する上で特にお勧めしたいアプリを厳選して紹介する。
Webベースでファイルを共有できる「Synology Drive」
ハイブリッドワーク環境を構築する上で、一番しっかりと考えなければいけない課題の1つがファイルの共有方法である。
旧来のオンプレミス(据え置き)環境用のNASは通常、閉じたLANに特化した構成となっている。そのため、テレワークでオフィス外にいるユーザーにアクセスさせるには、VPNを介する必要がある。しかし、VPNサーバへのアクセスが集中すると、オフィス外のユーザーが必要なファイルにアクセスできなくなる可能性もある。
一方で、インターネットを介してアクセスできるクラウドストレージは「どこからでも利用できる」という強みを持っている……のだが、それは同時に弱点でもある。悪意のある第三者がファイル(データ)を盗みだそうと考えて場合、オンプレミスのNASであれば先にVPNサーバに“侵入”し、そこからさらに社内ネットワークにログインしなければならない。しかし、クラウドストレージは、設定次第ではIDとパスワードが分かればすぐにファイルにたどり着けてしまう可能性がある。
実際に、クラウドストレージにおける設定のミス、あるいは失念によって大規模な個人情報漏えいが発生した事例も複数報告されている。その詳細を見てみると、オンプレミス環境なら起こり得ない、あるいは重大なインシデントに発生する可能性が低い事例も散見される。
前置きが長くなったが、オンプレミスの安全性を確保しつつ、クラウドの利便性を提供する上で利用したいソリューションが「Synology Drive」である。
Synology Driveは、DS923+に「Synology Drive Server」アプリをインストールすると利用できる。これをインストールすると、LAN向けのプロトコル(SMB/CIFS)に加えてHTTPSベースのプロトコルでストレージにアクセスできるようになる。簡単にいうとWebブラウザまたは専用アプリ(Windows/macOS/Android/iOSに対応)を使ったデータのやりとりを実現可能だ。
DSMのコントロールパネルで「QuickConnect」を別途有効にすると、外部(=インターネット)をからもSynology Driveにアクセスできるようになる。
そう聞くと「セキュリティは大丈夫なの?」「ネットワークの設定変更が大変じゃないの?」と思うかもしれないが、QuickConnectではSynologyが提供する中継サービスを利用できる。セキュリティを担保しつつ、ルーターの設定を変えずに外部アクセスを利用できるのは心強い。
Synology Driveからアクセスできる「チームフォルダ」は、DS923+の共有フォルダの中から選択して設定する。外部アクセスが不要な共有フォルダは除外できるので、必要に応じて取捨選択するといいだろう。
ファイルのバージョン管理を賢く行える
ファイルを複数ユーザーで共有する場合、あるユーザーによる「不用意な上書き(更新)や削除」といったリスクもある。しかし、Synology Driveではバージョン管理と「ゴミ箱」機能によって万全の対策がなされている。
特筆すべきはバージョン管理に関する機能で、特に以下の機能はとても有用だ。
【Intelliversioningアルゴリズム】
Synology Driveでは、ファイルの履歴を最大32バージョンまで自動保存できる。バージョンのしきい値を超えた場合、通常は古いバージョンから順番に削除していくのだが、設定を変更すると「Intelliversioning(インテリバージョニング)」に基づく削除に変更できる。
Intelliversioningは、ファイルのバージョンの重要度を自動的に検討し、重要度の低いバージョンから順次削除していくというアルゴリズムだ。
ファイルが頻繁に更新されている場合、バージョンが上がっても変更箇所はそれほど多くない。Intelliversioningはファイルの更新具合を解析し、差分が大きいファイルは「重要」と判断し、削除順位を自動的に下げるようになっている。有効にしておくことで「過去の大きな変更前のファイル」が失われてしまうリスクを軽減できる。
【バージョンの自動ローテーション】
Synology Driveでは、ファイルのバージョンを自動ローテーション(削除)する設定も可能だ。これを有効にすると、保存できる最大バージョン数を超えなくても指定した期間を過ぎたバージョンを自動削除するようになる。
バージョンを管理するメリットは、活発に編集作業が行われているファイルを修正前の状態に戻しやすいという点につきる。最終更新日から一定の時間が経過したバージョンをずっと保存しておくことは、ストレージの量のムダな消費につながる。
自動ローテーションを有効化しておけば、ストレージ利用を効率化できる。
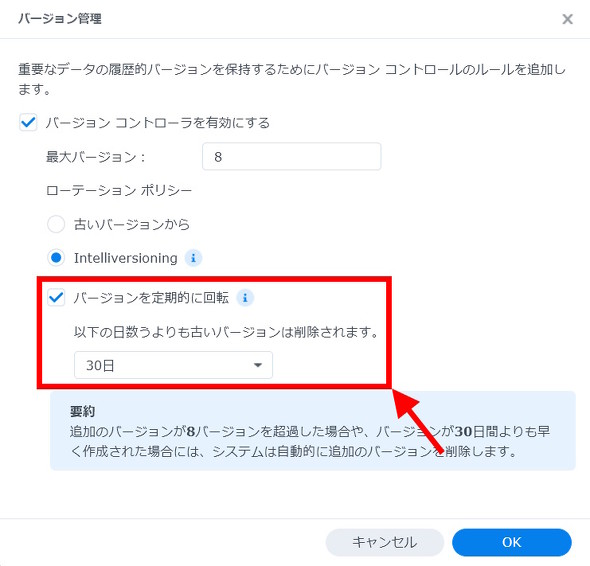 バージョンの自動ローテーションを有効にするには、チームフォルダの「バージョン管理」設定において「バージョンを定期的に回転」にチェックを入れる。ローテーション(自動削除)までの日数は7日、30日、60日、120日から選択可能だ
バージョンの自動ローテーションを有効にするには、チームフォルダの「バージョン管理」設定において「バージョンを定期的に回転」にチェックを入れる。ローテーション(自動削除)までの日数は7日、30日、60日、120日から選択可能だクライアントアプリを使うともっと便利に!
先に触れた通り、Synology DriveはWebブラウザからアクセスすることもできる。だが、普段から使っている端末からアクセスする場合は、クライアントアプリをインストールして使うとさらに便利である。
デスクトップ(Windows/macOS)向けの「Synology Drive Client」を利用すると、Synology Driveの共有フォルダーをローカルストレージと同期して使えるようになる。ファイルにアクセスするとダウンロードを行う「オンデマンド同期」も利用できるので、不要な通信に悩まされることがない上、PCのストレージを過度に圧迫することもない。
共有フォルダ上のファイルのバージョン履歴は、Synology Drive Clientはもちろん、Windowsの「エクスプローラー」の右クリックメニューからも確認/閲覧できる。
Microsoft Officeユーザーは「Synology Office」にも注目!
Synology Driveには、Microsoft Officeとの相互変換に対応する「Synology Office」というWebブラウザベースのオフィススイートも統合されている。
Synology Officeで使えるアプリは、Wordに相当する「ドキュメント」、Excelに相当する「スプレッドシート」、PowerPointに相当する「スライド」の3種類で、Synology Driveにアクセスできるユーザー間でリアルタイムの共同編集作業もできる。
共同編集とすれば「間違って上書き保存してしまった」「変更がバッティングしてしまった」といった問題を解決しやすい上、まるで1つのテーブルにいるかのように対話的な協働作業も実現できる。
セキュリティもバッチリ
外部からのアクセスを許可する際は、セキュリティの確保も重要である。その点、Synology DriveをQuickConnectを介して利用する場合は「二要素認証の強制」や「スマホアプリまたはハードウェアキーを使ったログイン」も設定できる。
特にアプリ(Synology Secure SignIn)やハードウェアキー(USBキー、指紋/顔認証)を使ったログインを設定すれば、パスワードレスで認証できるため、パスワード漏えいによるセキュリティリスクにも対処しやすい。
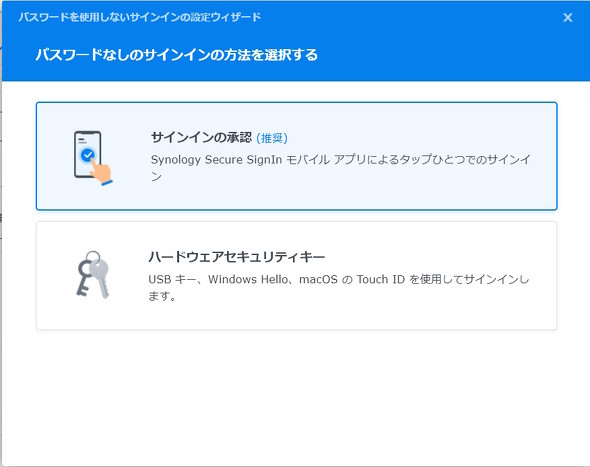 QuickConnectでは「パスワードレス認証」も設定できる。専用の「Synology Secure SignInアプリ」を使う方法と、PCに備わっている生体認証または市販の「USBセキュリティキー」を使う方法を選択可能だ
QuickConnectでは「パスワードレス認証」も設定できる。専用の「Synology Secure SignInアプリ」を使う方法と、PCに備わっている生体認証または市販の「USBセキュリティキー」を使う方法を選択可能だ外部との一時的なデータ共有もOK
アカウントを持たない外部の人とファイルを共有する場合は「公開リンク」を作成すればよい。
公開リンクで共有するファイルは「編集可能」か「閲覧のみ」の設定が可能で、ダウンロード(手元への保存)を許可するかどうかも設定できる。その他、アクセス時のパスワード要求やリンクの有効期限設定にも対応している。
電子メールでのファイル添付の代わりにSynology Driveの公開リンクを使用すれば、安全なファイル送信/共有を実現できる。
Copyright © ITmedia, Inc. All Rights Reserved.
提供:Synology Inc.
アイティメディア営業企画/制作:ITmedia Mobile 編集部/掲載内容有効期限:2023年2月6日