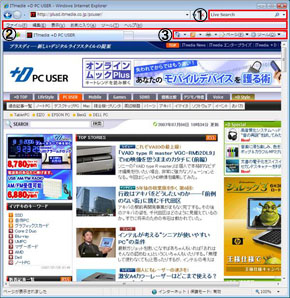Internet Explorer 7のユーザーインタフェースを改造する:サクッとおいしいVistaチップス 15枚め
VistaになってIEが“7”になったけど、IE6の操作に慣れているため、イマイチ操作しにくい。そんな人は、ユーザーインタフェースを改造してみれば?
| 今回のチップスが使えるエディションは? | ||||
|---|---|---|---|---|
| エディション | Home Basic | Home Premium | Business | Ultimate |
| 対応状況 | ○ | ○ | ○ | ○ |
Windows Vistaには、標準のWebブラウザとしてInternet Explorer 7(以下、IE7)が搭載されている。IE7はタブブラウザへと進化し、ユーザーインタフェースのデザインもVistaに合うように変化した。Internet Explorer 6(以下、IE6)と比較して、タブブラウズ機能が設けられたほか、メニューバーがアドレスバーの下に、検索バーがアドレスバーの右に、コマンドバーがタブの右に配置されるなどの違いがある。
メニューバーの位置は、Vistaのユーザーインタフェースの標準に従って変更された形だ。新たに追加された検索バーやコマンドバーは使いこなせるようになれば便利だが、IE6のユーザーインタフェースに慣れ親しんだユーザーにとっては、不要だと感じるかもしれない。
そこで今回は、IE7のユーザーインタフェースをカスタマイズできるレジストリを紹介する。カスタマイズが可能なのは、メニューバーの表示/非表示/位置変更、検索バーの表示/非表示、コマンドバーの表示/非表示だ。レジストリの設定については、下表を参考にしてほしい。なお、このカスタマイズはWindows XPのIE7でも有効だ。
| レジストリの設定 | |||
|---|---|---|---|
| 機能 | レジストリキーの位置 | 作成するDWORD値 | 意味 |
| メニューバーの表示/非表示 | HKEY_LOCAL_MACHINE \ SOFTWARE \ Microsoft \ Internet Explorer \ MAIN | AlwaysShowMenus | 「1」にセットするとメニューを常に表示、「0」にセットすると自動的に隠す |
| メニューバーをアドレスバーの上に表示 | HKEY_LOCAL_MACHINE \ SOFTWARE \ Microsoft \ Internet Explorer \ Toolbar \ WebBrowser | ITBar7Position | 「1」にセットするとメニューバーをアドレスバーの上部に表示、「0」にセットするとデフォルトの位置 |
| 検索バーの表示/非表示 | HKEY_LOCAL_MACHINE \ SOFTWARE \ Policies \ Microsoft \ Internet Explorer \ Infodelivery \ Restrictions | NoSearchBox | 「1」にセットすると検索バーを非表示、「0」にセットすると常に表示 |
| コマンドバーの表示/非表示 | HKEY_LOCAL_MACHINE \ SOFTWARE \ Microsoft \ Internet Explorer \ CommandBar | Enabled | 「1」にセットするとコマンドバーを常に表示、「0」にセットすると非表示 |
ここでは、コマンドバーをカスタマイズする方法を紹介する。まずはスタートメニューのクイック検索に「regedit」と入力して「Enter」キーを押し、レジストリエディタを起動しよう。次に「HKEY_LOCAL_MACHINE\SOFTWARE\Microsoft\Internet Explorer」までキーをたどり、サブキー「CommandBar」を作成する。そして「CommandBar」キー内にDWORD(32ビット)値の「Enabled」を作成すればよい。「Enabled」をダブルクリックし、値のデータを「0」に設定すればコマンドバーが非表示、「1」に設定すればコマンドバーが常に表示される仕組みだ。
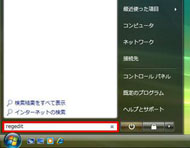

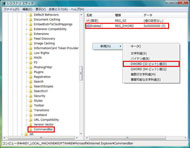 スタートメニューのクイック検索に「regedit」と入力して「Enter」キーを押し、レジストリエディタを起動(写真=左)。「HKEY_LOCAL_MACHINE\SOFTWARE\Microsoft\Internet Explorer」までキーをたどり、「Internet Explorer」キーを右クリックすることで表示されるメニューから「新規」−「キー」と選択し、「CommandBar」という名前のサブキーを作成する(写真=中央)。「CommandBar」キーを開き、右ペインの何もないところを右クリックし、表示されるメニューから「新規」−「DWORD(32ビット)値」と選択し、「Enabled」という名前の値を作る(写真=右)
スタートメニューのクイック検索に「regedit」と入力して「Enter」キーを押し、レジストリエディタを起動(写真=左)。「HKEY_LOCAL_MACHINE\SOFTWARE\Microsoft\Internet Explorer」までキーをたどり、「Internet Explorer」キーを右クリックすることで表示されるメニューから「新規」−「キー」と選択し、「CommandBar」という名前のサブキーを作成する(写真=中央)。「CommandBar」キーを開き、右ペインの何もないところを右クリックし、表示されるメニューから「新規」−「DWORD(32ビット)値」と選択し、「Enabled」という名前の値を作る(写真=右)このカスタマイズで検索バーやコマンドバーを非表示にすると、ユーザーインタフェースはかなりすっきりとした印象になる。タブがあることを除けば、IE6のユーザーインタフェースに似ているのが分かるだろう。とくに画面解像度の低いPCを利用している場合は、コマンドバーを非表示にするだけでもタブを多数開いたときの見やすさが変わってくる。IE7のユーザーインタフェースに違和感を覚えている人は、試してみてほしい。
注意
レジストリの操作は、Windowsの基幹に関わる設定を変更するため、不具合が発生する可能性があります。設定を変更する場合はバックアップを取ったうえ、自己責任でお願いいたします。編集部はWindowsの設定変更により生じた損害について、一切の責任を負いません。
| 過去に紹介したVistaチップスと各エディションの対応状況 | ||||
|---|---|---|---|---|
| 内容 | Home Basic | Home Premium | Business | Ultimate |
| 14枚め:Vistaのジャンクションを理解する | ○ | ○ | ○ | ○ |
| 13枚め:Vistaでユーザー用フォルダの参照先を変更する | ○ | ○ | ○ | ○ |
| 12枚め:Vistaでファイルやプリンタを共有する | ○ | ○ | ○ | ○ |
| 11枚め:Vistaの詳細ブートオプションを利用する | ○ | ○ | ○ | ○ |
| 10枚め:Vistaの便利な機能を有効に、不要な機能を無効にする | ○ | ○ | ○ | ○ |
| 9枚め:VistaにXP用ドライバを手動でインストールする | ○ | ○ | ○ | ○ |
| 8枚め:ファイルとレジストリの仮想化を理解する | ○ | ○ | ○ | ○ |
| 7枚め:「システムの復元」と「以前のバージョン」で使う領域を変更する | △ | △ | ○ | ○ |
| 6枚め:WindowsメールにOutlook Expressの環境を取り込む | ○ | ○ | ○ | ○ |
| 5枚め:非対応のWindowsヘルプを利用可能にする | ○ | ○ | ○ | ○ |
| 4枚め:間違って削除したファイルを復元する | − | − | ○ | ○ |
| 3枚め:「ファイル名を指定して実行」をスタートメニューに加える | ○ | ○ | ○ | ○ |
| 2枚め:アプリケーションを管理者として実行する | ○ | ○ | ○ | ○ |
| 1枚め:ユーザーアカウント制御を使いこなす | ○ | ○ | ○ | ○ |
関連リンク
Copyright © ITmedia, Inc. All Rights Reserved.