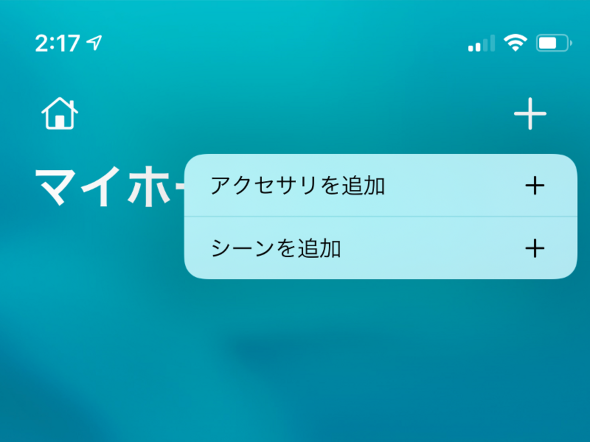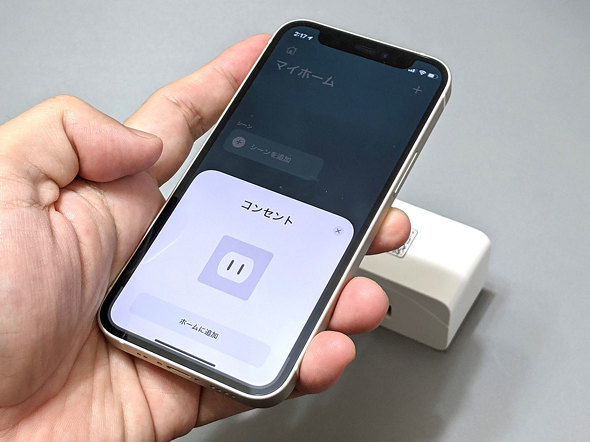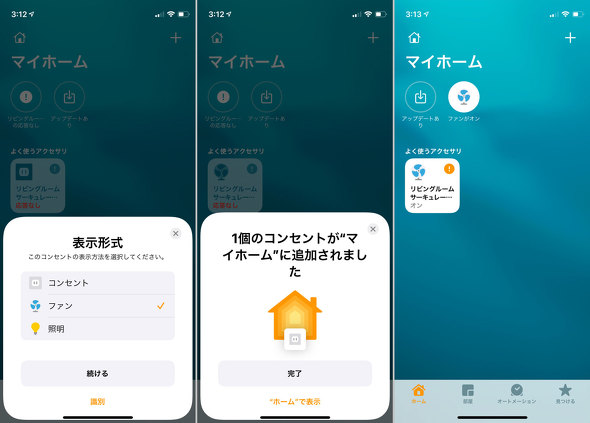連載
iPhoneやHomePodから家電をオン/オフできるSiri対応スマートプラグを試す:山口真弘のスマートスピーカー暮らし(2/4 ページ)
スマートスピーカーやその関連デバイスについて、試行錯誤を繰り返しつつ、機能をバリバリ使えるようになる(予定)までの過程を、時系列でお届けする本連載。今回は、AppleのHomeKitに対応したスマートプラグ「Meross WIFIスマートプラグi」を取り上げる。
iPhone標準アプリでほぼ自動的にセットアップ完了
ではセットアップしてみよう。HomeKit対応デバイスは、パッケージもしくは本体に印刷されているコードを、iPhone標準のホームアプリで読み込むことで、ほぼ自動的にセットアップが行われる。デバイス独自の設定アプリをインストールしなくて済むのが利点だが、ここには問題点が潜んでいる。詳しくは後述する。
セットアップが完了すれば、後は接続する家電製品に合わせて名称をつける。今回はサーキュレーターを接続するので、スマートプラグの名称は「サーキュレーター」に設定した。
スマートプラグを使って電源を操作する場合、接続先の家電製品の名前で呼びかけるので、ここで名前を「スマートプラグ」にしてしまうと直感的に分かりにくくなる他、家庭内に複数台を設置した時に区別できなくなる。必ず家電製品の名前をつけるのがコツだ。
ちなみに、セットアップ中のiPhoneの挙動を見ていると、一旦Wi-Fiが切れてモバイル回線につながり、その後改めてWi-Fiに接続したあとセットアップが完了する。どうやらWi-Fiデバイスのセットアップでおなじみの「デバイス固有のWi-Fiに切り替えてログイン→設定が完了したら切断して元のWi-Fiに再接続する」という操作を、自動的に行っているようだ。
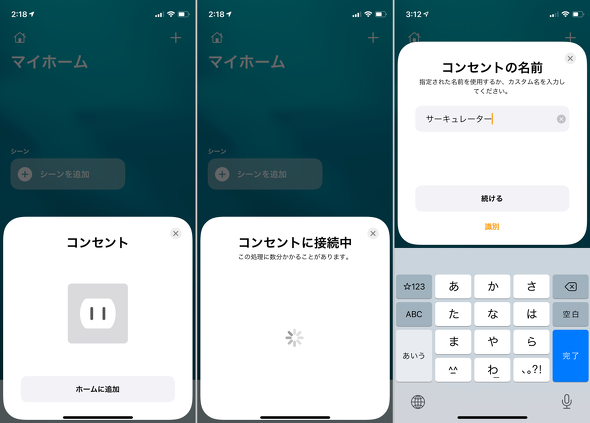
スクリーンショットでセットアップの流れを紹介する。「ホームに追加」をタップすると(左)、「コンセントに接続中」という画面が表示されるのでしばらく待つ(中央)。名前をつける画面が表示される。今回は接続する機器に合わせて「サーキュレーター」という名前に設定した(右)
早速利用してみよう。
関連記事
 Appleの「HomePod mini」をひときわシビアに採点する
Appleの「HomePod mini」をひときわシビアに採点する
スマートスピーカーやその関連デバイスについて、試行錯誤を繰り返しつつ、機能をバリバリ使えるようになる(予定)までの過程を、時系列でお届けする本連載。今回は、Appleの小型スマートスピーカー「HomePod mini」を取り上げる。 TVの「スマートスピーカー連携」って何ができる? 東芝の4K液晶レグザで試してみた
TVの「スマートスピーカー連携」って何ができる? 東芝の4K液晶レグザで試してみた
スマートスピーカーやその関連デバイスについて、試行錯誤を繰り返しつつ、機能をバリバリ使えるようになる(予定)までの過程を、時系列でお届けする連載。今回はTV内蔵の連携機能を試してみた。 シーリングライトとスピーカーが合体したソニーの「マルチファンクションライト2」、2代目はどこが変わった?
シーリングライトとスピーカーが合体したソニーの「マルチファンクションライト2」、2代目はどこが変わった?
スマートスピーカーやその関連デバイスについて、試行錯誤を繰り返しつつ、機能をバリバリ使えるようになる(予定)までの過程を、時系列でお届けする本連載。今回は、LEDシーリングライトにスピーカーが合体した、ソニーのマルチファンクションライトの2世代目となる「MFL-2100S」をチェックする。 スマートロックデバイス「セサミmini」をオートロック機能にこだわって試した
スマートロックデバイス「セサミmini」をオートロック機能にこだわって試した
スマートスピーカーやその関連デバイスについて、試行錯誤を繰り返しつつ、機能をバリバリ使えるようになる(予定)までの過程を、時系列でお届けする連載。今回は後付けでドアに取り付けられるスマートロック「セサミmini」のオートロック機能をチェックした。 Amazon純正スマートプラグ、使って分かったメリットとデメリット
Amazon純正スマートプラグ、使って分かったメリットとデメリット
スマートスピーカーやその関連デバイスについて、試行錯誤を繰り返しつつ、機能をバリバリ使えるようになる(予定)までの過程を、時系列でお届けする本連載。今回は、Amazonから発売されたスマートプラグを試してみた。
Copyright © ITmedia, Inc. All Rights Reserved.