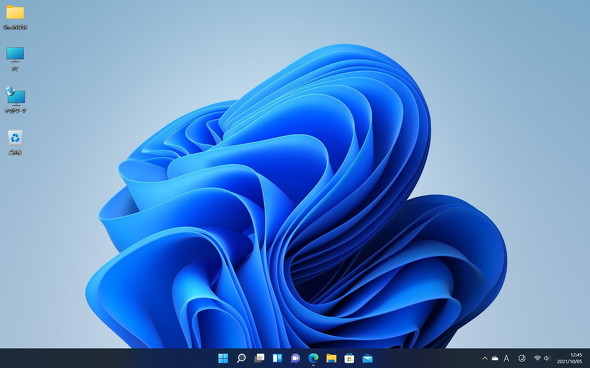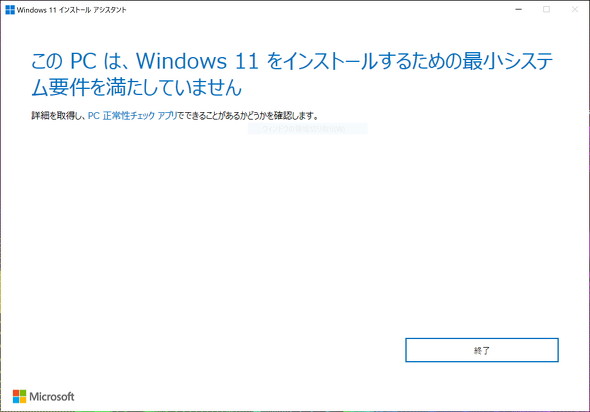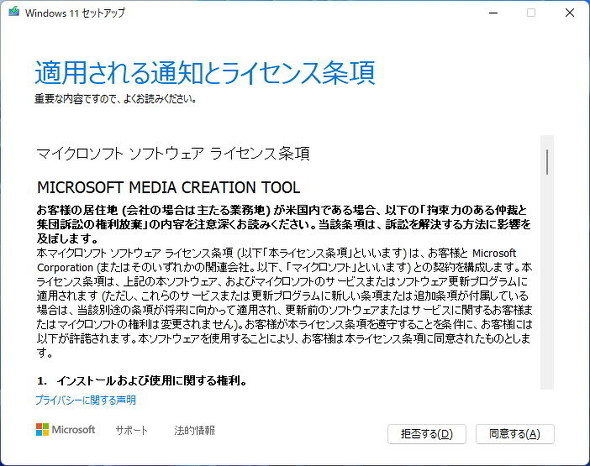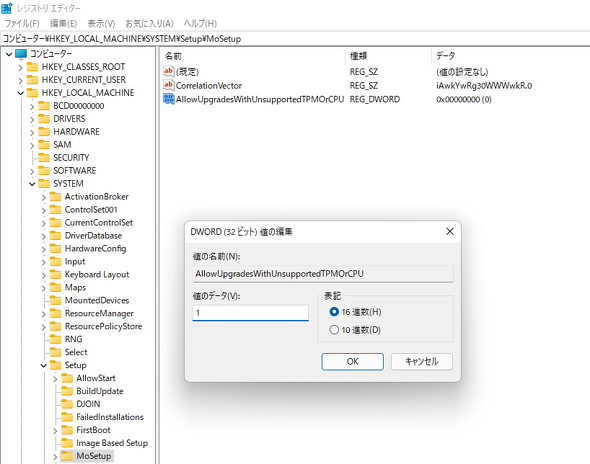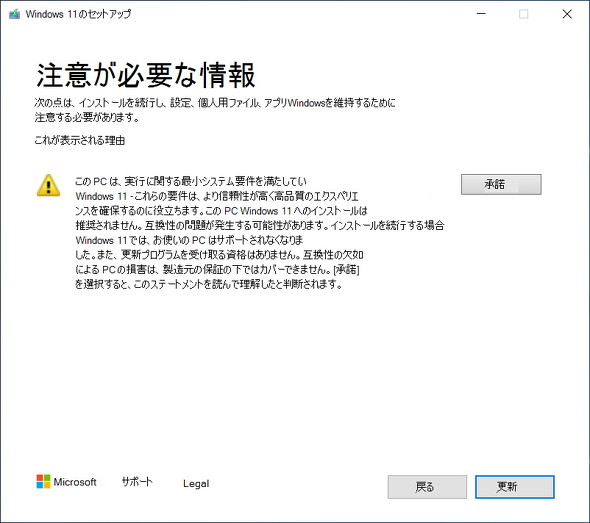動作要件を満たさないPCを「Windows 10」から「Windows 11」にする方法(公式ながらも保証なし)
Microsoftの新OS「Windows 11」は、比較的新しいPCでも動作要件を満たさない可能性がある。しかし、一部のチェックを省略することで要件を満たさないPCでも、サポートや保証を受けられないことを承知すればインストールできる。その手順を解説する。
Microsoftが10月5日にリリースした「Windows 11」は、比較的最近のPCでも動作要件を満たさないことがある。
- →「Windows 11」の動作要件がアップデート 「PC 正常性チェック」も再登場
- →Windows 11にアップグレードできるか診断 Microsoftが「PC正常性チェック」の一般公開を再開
- →「Windows 11」製品版が登場! インストール方法は?
しかし、同社はこのほど、要件を満たさないPCに対するWindows 11のインストールするための情報を公開した。サポートや保証の対象外とはなるものの、動作要件を満たさないPCにWindows 11を自己責任でインストールできる可能性がある。
ポイントは「要件チェック省略」と「インストールメディア」
Windows UpdateでWindows 11にアップグレードできない場合、「インストールアシスタント」使うとアップグレードできる可能性がある。しかし、インストールアシスタントは動作要件を満たさないPCを“門前払い”する。
動作要件を満たさないWindows 10 PCにおいて、どうしてもWindows 11にアップグレードしたい――そんな時は、Windows 11のインストールメディアを用意すれば実行できる可能性がある。具体的な手順は次の通りだ。
ステップ0:前提条件
これから行う手順では、要件チェックの一部を省いてアップグレードを行う。ただし、「TPM 1.2」以上に準拠したセキュリティチップの搭載は必須で、セキュリティチップを搭載しない(無効化された)PCではアップグレードできない。
また、以下のポイントを承知する必要がある。
- MicrosoftやPCメーカーのサポート(保証)対象外である
- PCの動作に必要なデバイスドライバーがない可能性がある
- Windows Updateから更新プログラムをダウンロードできない可能性がある
ステップ1:インストールメディアを用意する
動作要件を満たさないWindows 10 PCのアップグレードには、先述の通りWindows 11のインストールメディアが必要となる。インストールメディアの作成方法は、過去の記事を確認してほしい。
ステップ2:Windows 10のレジストリを編集する
インストールメディアを用意したら、アップグレードするWindows 10環境において「レジストリファイル」を編集する。手順は以下の通りだ。
注意!
レジストリファイルは、Windowsの動作に必要な設定を保存する重要なファイルです。余計な部分の設定を変えないように気を付けてください。
- タスクバーのWindowsロゴをクリック(またはキーボードの「Windowsキー」を押す)
- 「regedit」と入力してEnterキーを押す
- ユーザーアカウント制御のダイアログボックスが出たら「はい」をクリック
- 「HKEY_LOCAL_MACHINE」のフォルダを展開
- 「SYSTEM」のフォルダを展開
- 「Setup」のフォルダを展開
- 「MoSetup」のフォルダを右クリック
- 「新規作成」をクリック
- 「DWORD(32ビット)値」をクリック
- 名前に「AllowUpgradesWithUnsupportedTPMOrCPU」と入力してEnterキーを押す
- 入力した名前をダブルクリック
- 値のデータに「1」を入力して「OK」をクリック
- レジストリエディターを閉じる
ステップ3:セットアップを実行する
レジストリファイルの編集が完了したら、作成したインストールメディアからセットアップを実行する。メディアをPCに挿入した上で、以下の手順で進めよう。
ISOファイルをダウンロードしたPCでアップグレードする
インストールメディアとして「ISOファイル」をダウンロードしたPCでアップグレードを進める場合は、DVD/Blu-ray Discメディアに書き込む必要はありません。代わりに、そのISOファイルを仮想ドライブとしてマウントしてください。
- エクスプローラーでインストールメディアのドライブを開く
- 「setup(setup.exe)」をクリック
- ウィンドウが表示されたら「次へ」をクリックしてしばらく待つ(※)
- ライセンス条項が出てきたら「同意する」をクリックしてしばらく待つ
- アップグレードに伴う免責事項が表示されたら「承諾」をクリック
- 「インストール」をクリック
- しばらく待ち、指示が出たらPCを再起動する
(※)setup.exe自身にアップデートがある場合は自動的に再起動される
要件を満たしたPCでの作業と異なる点は、免責事項が表示されることである。内容は「ステップ0」で触れたポイントと同様だ。MicrosoftやPCメーカーからのサポートを受けられなくなることを承知すれば、そのままアップグレードを続行できる。
関連記事
 「Windows 11」製品版が登場! インストール方法は?
「Windows 11」製品版が登場! インストール方法は?
10月5日、Windows 11がリリースされた。この記事では、使っているPCが動作要件を満たしていることを前提に、インストール(ダウンロード)する方法を簡単に紹介します。 Windows 11にアップグレードできるか診断 Microsoftが「PC正常性チェック」の一般公開を再開
Windows 11にアップグレードできるか診断 Microsoftが「PC正常性チェック」の一般公開を再開
手持ちのPCにおいて「Windows 11」が稼働するか確認するためのアプリの一般公開が再開された。日本語の表記がおおむね正しくなった他、要件を満たさない部分がハッキリと表示されるようになっている。 「Windows 11」の動作要件がアップデート 「PC 正常性チェック」も再登場
「Windows 11」の動作要件がアップデート 「PC 正常性チェック」も再登場
米Microsoftは8月27日(現地時間)、この秋にリリース予定の新OS「Windows 11」について要件を見直し、公開を停止していた「PC 正常性チェック」アプリの再公開を開始した。 新しめのPCでも動かない可能性が? 「Windows 11」を動作要件を改めてチェック!
新しめのPCでも動かない可能性が? 「Windows 11」を動作要件を改めてチェック!
6月24日(米国東部時間)に発表された「Windows 11」。Windows 10が動くPCやタブレットなら無償アップデート可能……と思いきや、発売から5年以内のPCでも動作しない可能性もある。改めて、現時点における動作要件をまとめよう。 買い切り版「Microsoft Office 2021」発売 どうやって買う? どんなライセンスがある?
買い切り版「Microsoft Office 2021」発売 どうやって買う? どんなライセンスがある?
Microsoftが10月5日、永続ライセンス版の「Microsoft Office 2021」を発売した。日本で取り扱っているライセンスと価格を簡単にまとめてみよう。
関連リンク
Copyright © ITmedia, Inc. All Rights Reserved.