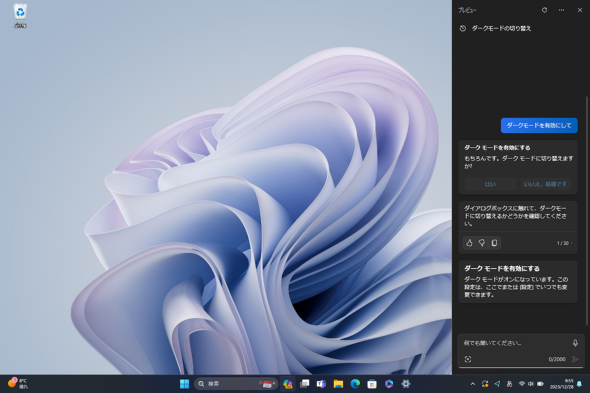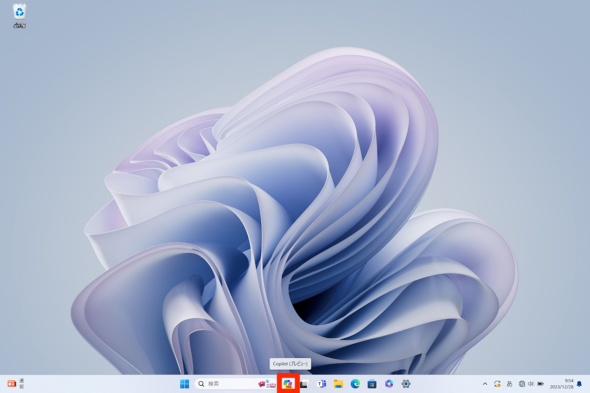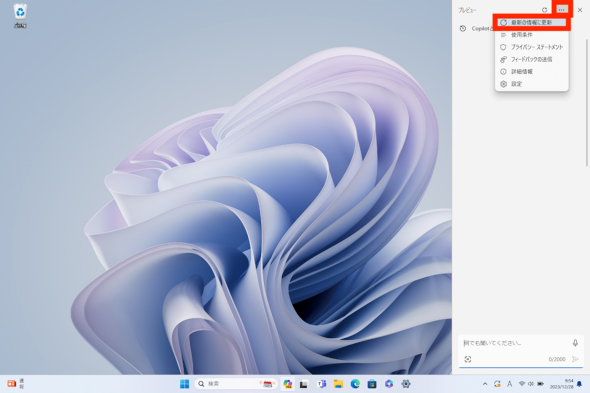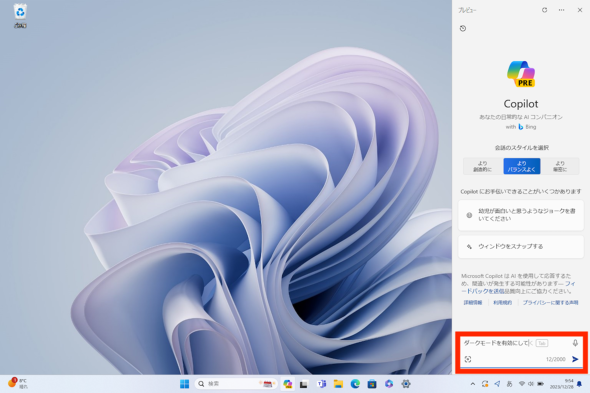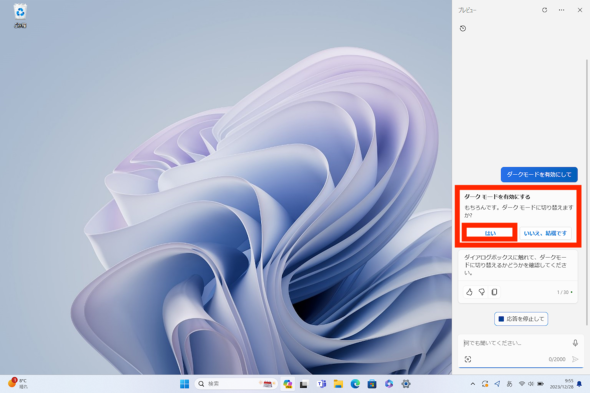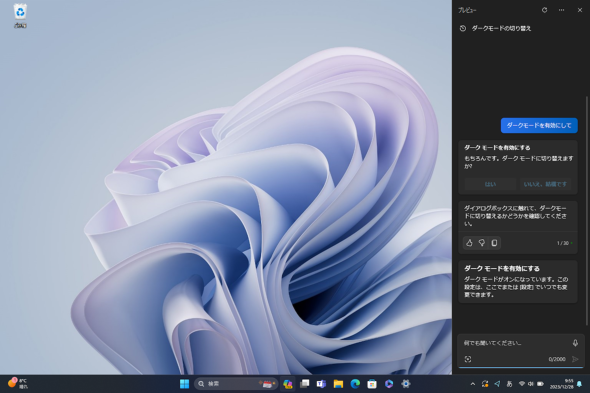連載
CopilotからPC設定を言葉で変更する 「ダークモードをオン」など:極める!Copilot in Windows(1/2 ページ)
Windows 11/10に搭載されたアシスタント機能「Copilot in Windows」を有効活用するためのTipsを連載で紹介する。
Windows 11と10で、生成AIの仕組みを取り入れたAIアシスタント機能「Copilot in Windows」が利用できるようになった。同機能では単に文章などを生成できるだけでなく、OSのシステムに関連した操作が行えることも見逃せない。一部の設定については、Copilotから直接変更できる。本稿では、実際にCopilot in Windowsを使ってPCの設定を操作する流れを解説したい。
Copilot in Windowsを起動する
まず、タスクバーにあるCopilotのアイコンをクリックし、画面右端に「Copilot in Windows」の画面を表示させよう。なお、この操作については、アイコンのクリックではなく、WindowsキーとCキーを同時に押下するショートカットキー操作でも代替できる。
また、新年早々にMicrosoftからWindows PCのキーボードに対して「Copilotキー」の搭載を推進していくと発表されており、今後の動向が気になるところだ。
(1)「ダークモード」をオンにする
まずは「ダークモード」をオンにしてみよう。操作はシンプルだ。Windows in Copilotのテキスト入力欄に「ダークモードを有効にして」という指示を入力し、送信すればよい。あとは回答のなかに「ダークモードに切り替えますか?」という確認とともに「はい/いいえ、結構です」のボタンが表示されるので、「はい」を選べばOKだ。
関連記事
 MicrosoftがWindows PCへの「Copilotキー」搭載を推進 約30年ぶりに“大きな変更”
MicrosoftがWindows PCへの「Copilotキー」搭載を推進 約30年ぶりに“大きな変更”
Microsoftが、約30年ぶりにWindows PC向けキーボードの機能を追加する。Windows 10/11のAIエージェント機能「Copilot in Windows」をすぐに呼び出せるキーを新設することで、AIをより身近にするという。 2024年は「AI PC」の年になることを自ら示すMicrosoft
2024年は「AI PC」の年になることを自ら示すMicrosoft
Windows 10の延長サポートが2025年10月に終了するのを前に、Windows 11移行状況はどうなっているのだろうか。同時に、「AI PC」なる物がどのような影響を与えるのか。その辺りの情報をまとめた。 2024年のWindows、AI時代を迎えた2つの方向性 “Windows 12”はハードウェアで進化する
2024年のWindows、AI時代を迎えた2つの方向性 “Windows 12”はハードウェアで進化する
Windows 10 EOSが迫ってくる中で、Windows 11の次期バージョンはどうなるのだろうか。“Windows 12”となるのか、Copilotがどのように絡んでくるのか。考察してみた。 “AI元年”となった2023年 PCの世界にも地殻変動をもたらす予感
“AI元年”となった2023年 PCの世界にも地殻変動をもたらす予感
2023年初頭、MicrosoftによるOpenAIへの巨額投資が話題を呼んだ。それ以来、同年は“AI元年”とも呼べる盛り上がりを見せた。2024年も、その流れは続きそうである。 Microsoft Copilotに最新のGPT-4 TurboやDALL・E 3を順次導入/日本マイクロソフトが法人向けソフトウェアとクラウドサービスの値上げを発表
Microsoft Copilotに最新のGPT-4 TurboやDALL・E 3を順次導入/日本マイクロソフトが法人向けソフトウェアとクラウドサービスの値上げを発表
うっかり見逃していたけれど、ちょっと気になる――そんなニュースを週末に“一気読み”する連載。今回は、12月3日週を中心に公開された主なニュースを一気にチェックしましょう!
Copyright © ITmedia, Inc. All Rights Reserved.