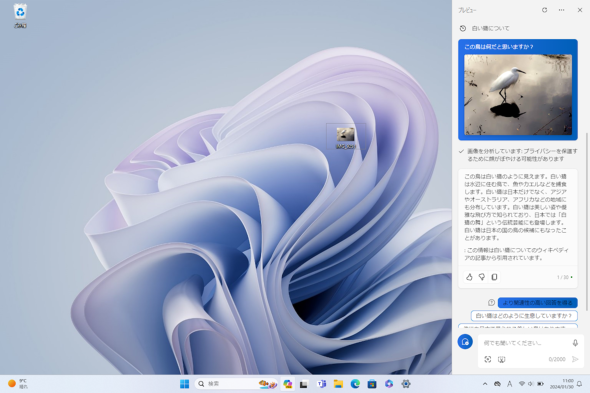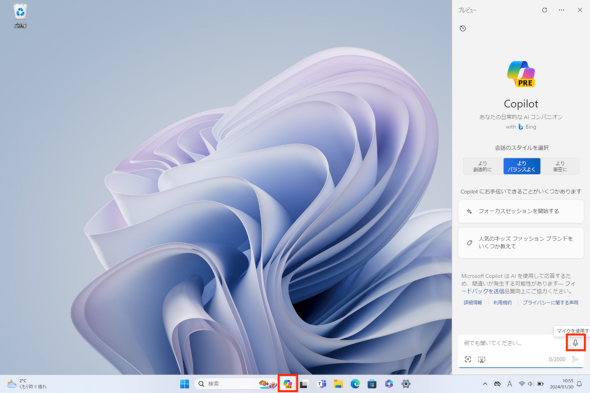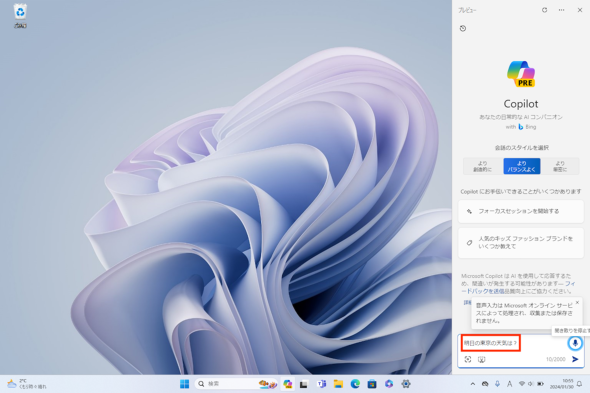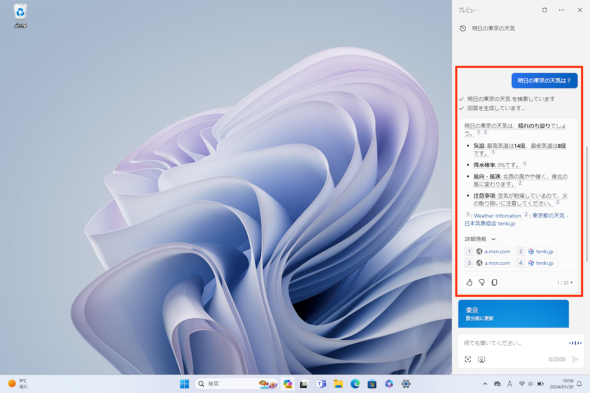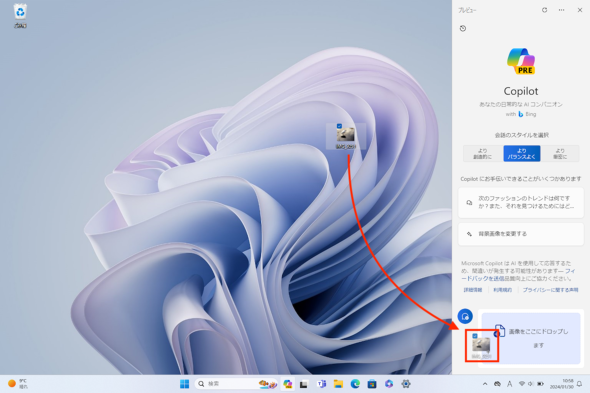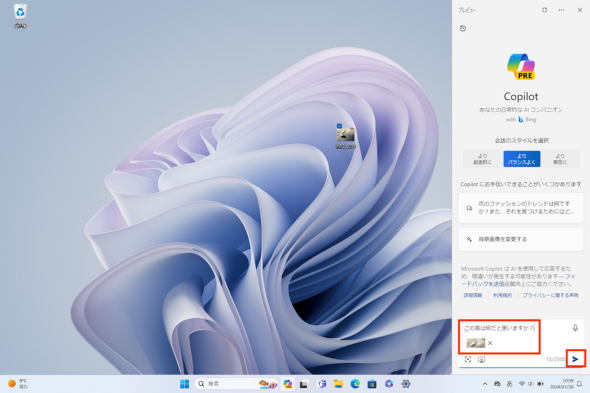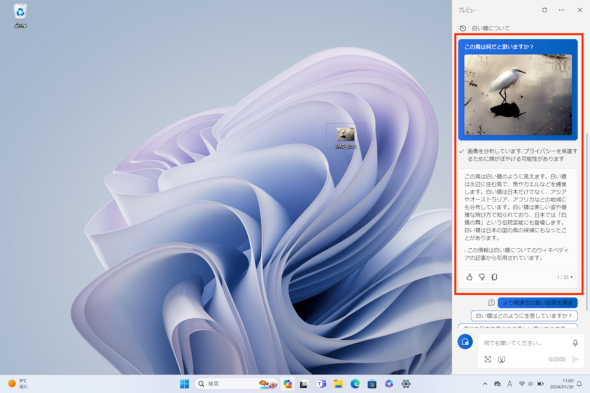Copilot in Windowsで使えるテキスト以外の入力方法3選:極める!Copilot in Windows(1/2 ページ)
Windows 11/10に搭載されたアシスタント機能「Copilot in Windows」を有効活用するためのTipsを連載で紹介する。
Microsoftは、生成AIを活用したアシスタント機能「Copilot」を展開している。特に、Windows 11のOS標準機能として使えるCopilotを「Copilot in Windows」と呼ぶ。このCopilot in Windowsでは、ChatGPTのように入力したテキストに対して出力を返してくれる──というのが基本の使い方となるが、テキスト入力以外の使い方もいくつかのバリエーションがある。
本稿では、「音声」「画像」「手書き」の3点をピックアップして、Copilot in Windowsのより柔軟な活用方法を紹介したい。
(1)音声入力を使ってラクをする
せっかく生成AIを使って作業を効率化しようと思っていても、指示をテキスト入力するのに手間を感じていては本末転倒だ。そこでまずは音声入力を使った指示の入力方法を紹介したい。
具体的には、タスクバーのアイコンクリックまたは「Windows」+「C」キーを押下して、Copilot in Windowsのサイドバーを表示させる。そして、テキストボックスの右端にあるマイクアイコンをクリックして、指示をマイクに向かって口頭で話そう。これで話した内容がそのままプロンプトとして送信され、回答が出力される。
(2)画像を入力して内容を尋ねる
続いて、画像を入力して内容を尋ねるという使い方を解説しよう。Copilot in Windowのサイドバーには、テキストボックスの左下に画像のアイコンがある。ここをクリックしてから、アップロードしたい画像を選択できる。
この手順が面倒である場合には、テキストボックスに対して画像データをそのままドラッグ&ドロップしても同様の操作が行える。
画像が添付された状態で、さらにテキストを書き込める。例えば、野鳥の画像を添付してから「この鳥は何だと思う?」といった質問を書き込めば、Copilotが可能性の高い鳥の種類を提案してくれるといった流れだ。
画像のアイコンの横には、スクリーンショットのアイコンもある。こちらを選択すると、画面に表示されている画像などを使って、同様の手順で素早い解析ができるので覚えておこう。
例えば、英語の記事の見だしなどを画面範囲で指定し、「日本語に訳して」と指示すると、端的に解説してくれる。一方で、日本語の画像から英語への変換は、それっぽい文章とともに出力されるが、内容は全然デタラメであり、画像内の日本語を正しく認識できていないようだった。
関連記事
 Copilotに指示できる“一般的なタスク”とは? 試してみた
Copilotに指示できる“一般的なタスク”とは? 試してみた
Windows 11/10に搭載されたアシスタント機能「Copilot in Windows」を有効活用するためのTipsを連載で紹介する。 Windowsで使える生成AI活用のアシスタント機能「Copilot in Windows」を解説 Tips連載をスタート
Windowsで使える生成AI活用のアシスタント機能「Copilot in Windows」を解説 Tips連載をスタート
Windows 11/10に搭載されたアシスタント機能「Copilot in Windows」を有効活用するためのTipsを連載で紹介する。 AIで「めっちゃ速い」から「めっちゃ便利」へ――2024年の「パーソナルコンピュータ」に加わる新たな評価軸と変化
AIで「めっちゃ速い」から「めっちゃ便利」へ――2024年の「パーソナルコンピュータ」に加わる新たな評価軸と変化
CES 2024では、久しぶりにコンシューマー向けPCに盛り上がりが見られた。Microsoftが新たに「Copilotキー」の搭載を推奨するなど、いわゆる「AI PC」が活況を見せたからだ。AI PCの登場は、PCの性能に関する価値観を一新する可能性がある。 Microsoftが個人向け「Copilot Pro」をリリース 優先アクセス権やMicrosoft 365との連携機能などが付いて月額3200円
Microsoftが個人向け「Copilot Pro」をリリース 優先アクセス権やMicrosoft 365との連携機能などが付いて月額3200円
Microsoftが、個人向けに「Copilot」の有料サブスクリプションサービスを開始した。無料版よりも処理の優先度を上げてもらえる他、Microsoft 365のデスクトップアプリとの連携機能などを利用できるようになる。 早速Copilotキー付きモデルも登場! ASUSがZenbookやVivobookシリーズ、Core Ultra搭載Chromebook Plusなど2024年モデルを発表
早速Copilotキー付きモデルも登場! ASUSがZenbookやVivobookシリーズ、Core Ultra搭載Chromebook Plusなど2024年モデルを発表
ASUSTeK Computerが1月9日(現地時間)、同社の個人向けおよびビジネス向けノートPCを中心にさまざまなモデルを発表した。現時点で日本国内での展開は未定だ。
Copyright © ITmedia, Inc. All Rights Reserved.