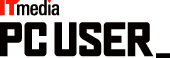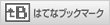| > 特集 | 2003年12月15日 08:59 PM 更新 | ||
|
|
|||
反則技? 増設スペースのないPCに、最新のDVDを「内蔵」させる方法!(3/4)
内蔵型ドライブの接続は難しい???
では、多くのユーザーが不安に感じている、内蔵型ドライブの取り付け作業について言及していこう。
確かに、ケーブル一本でパソコンと接続できる外付け型ドライブと比較すると、内蔵型ドライブの取り付けを難しく感じてしまうのは無理もない。パソコンという精密機器を「自分なんかが勝手に空けてしまって大丈夫だろうか?」という不安もあるだろう。
しかし、(こういっては語弊があるかもしれないが…)パソコンは意外とタフなものでもある。しっかりと手順さえ守って作業を行えば、そうそう簡単に壊れるものではない。技術者でなくても、理系の人間でなくても、ドライブの交換ぐらいは十分に行える。意外と敷居は低いのである。

PCの箱を開けた様子。多くの配線があるため難しそうにも見えるが、それほどではない。要は、マザーボードと各機器の接続をPCの内部で行っているだけの話だ。同様のことをUSBなどのインタフェース経由で行うと「外付け型」機器の接続になる。こう考えれば、さほど難しいと感じないのではないだろうか
以降に、増設や交換の手順を示しておくので、参考としてもらえればよいだろう。
内蔵型DVDドライブ接続の基本
それでは内蔵型ドライブの接続方法について、まずは基本的な大枠から解説していくとしよう。
ATAPI接続の内蔵型ドライブでは、PCの箱を空け、マザーボードとドライブをIDEケーブルで接続する。まずは、ドライブの背面から見ていくことにしよう。「DVSM-34242FB」の背面は以下の写真のようになっている。

「DVSM-34242FB」の背面
いっぽうマザーボードには、2つのIDEケーブル接続用インタフェースが用意されているのが一般的だ(一つしかない場合もある)。ドライブはこれらのうち、どちらに接続しても構わない。
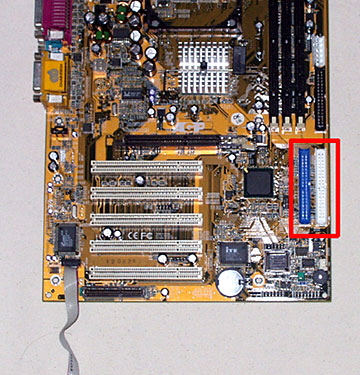
一般的なマザーボードには、2つのIDEが用意されている
なお、電源はPC本体内に余っている電源ケーブルのうち、どれか一本をドライブの背面に差し込めばよい。
ドライブのジャンパ設定と取り付け
ATAPI接続の基本が理解できたら、さっそく具体的な取り付け手順に移るとしよう。ATAPI接続ではIDEケーブルを使って接続を行うが、このIDEケーブルは、通常2つのタイプがある。一つは1本のIDEケーブルに3つのコネクタが用意されているもの。これらコネクタのうち、1つはマザーボードとの接続用、残りの2つはHDD、CD/DVDドライブなどの接続用となる。つまり、1つのIDEケーブルで2つのドライブを接続できるわけだ。
もう一つは、コネクタが2つで、1つのドライブしか接続できないタイプだ。増設するPCの中をよく確認しておこう。
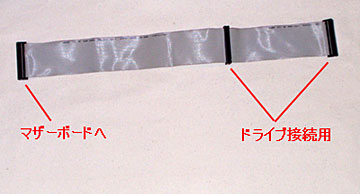
ドライブの接続に使用するIDEケーブル。写真の場合、1本のケーブルで2つのドライブを同時に接続可能
そして、これら2つのドライブを識別するための設定がジャンパ設定となる。ジャンパ設定にはマスターとスレーブの2種類があり、1つのケーブル内で各ドライブの設定が重複しないように設定する必要がある。
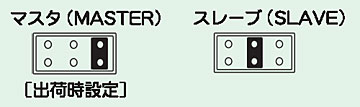
「DVSM-34242FB」におけるジャンパ設定。出荷時はマスターに設定されている。設定をスレーブに変更するときは、ジャンパをスレーブの位置に差し替えればよい
たとえば、既にHDDが接続されているIDEに「DVSM-34242FB」を増設する場合、HDDのジャンパ設定はマスターになっているのが普通なので、「DVSM-34242FB」のジャンパはスレーブに設定する。また、何も接続されていないIDEに「DVSM-34242FB」を増設する場合は、「DVSM-34242FB」のジャンパはマスターのままでよい。
|
||||||||
[相澤裕介, ITmedia ]
Copyright © ITmedia, Inc. All Rights Reserved.
モバイルショップ
 最新CPU搭載パソコンはドスパラで!!
最新CPU搭載パソコンはドスパラで!!
第3世代インテルCoreプロセッサー搭載PC ドスパラはスピード出荷でお届けします!!
 最新スペック搭載ゲームパソコン
最新スペック搭載ゲームパソコン
高性能でゲームが快適なのは
ドスパラゲームパソコンガレリア!