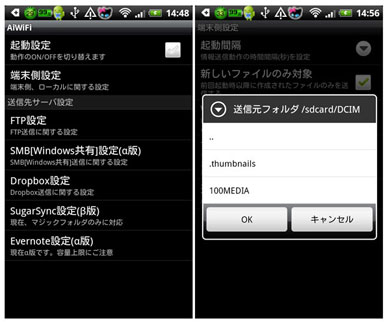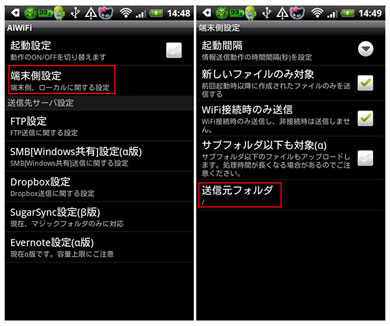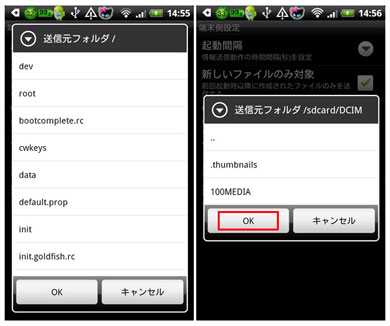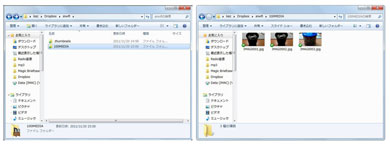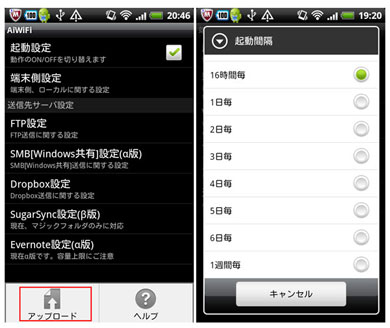ニュース
端末内のデータを自動でDropBoxにバックアップ 「AiWiFi」
スマートフォンには大事なファイルが保存されている。これらのデータを自動でDropBoxやSugarSyncなどのオンラインストレージにバックアップできるのが、このアプリだ。
ビジネスパーソンは、スマートフォンにさまざまなファイルを保存していることだろう。現場を撮影した画像や商談時のメモ、Webブラウザの画面メモなどだ。
これらのデータは基本的にはスマートフォンの中(メモリカードを含む)に保存されており、万が一、スマートフォンが壊れた場合には、取り出せなくなる可能性もある。そうなったら一大事だ。
こまめに自分のメールアドレスに転送したり、オンラインストレージに保存したりとバックアップしておけばいいが、手動で行う作業はついついあとまわしにしてしまいがちなものだ。そこで、大事なデータをオンラインストレージサービスに自動でバックアップしておくのはどうだろうか。
それを実現できるのが「AiWiFi」(開発:a-i-service、無料)だ。Android端末の任意のフォルダ内のデータをDropboxやSugarSync、Evernoteといったオンラインストレージサービスに自動で送信する機能を備えている。
カメラフォルダ内の画像をDropboxに自動で保存するよう指定しておけば、あとで現場の写真を資料作りに使う場合にもPCからすぐ取り出せるなど、バックアップだけにとどまらない活用もできそうだ。
AiWiFiを起動しておけば、手間なく大事なデータをバックアップしておける。忙しいビジネスパーソンにオススメのアプリだ。
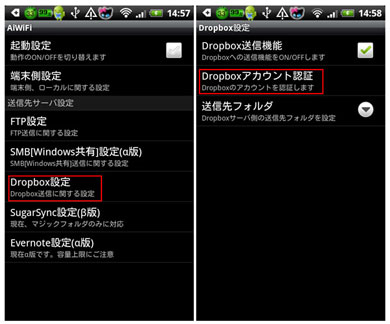
次に送信先を設定。「送信先サーバ設定」にある項目からバックアップ先にしたいサービスをタップする。ここではDropboxを例に解説するので「Dropbox設定」をタップ(画面=左)。「Dropbox送信機能」にチェックを入れ、「Dropboxアカウント認証」をタップする(画面=右)
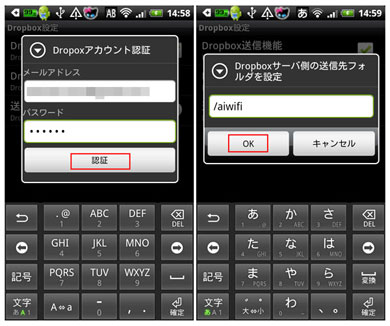
「Dropboxアカウント認証」画面が表示されるのでDropboxのメールアドレスとパスワードを入力して「認証」をタップ(画面=左)。次に「送信先フォルダ」をタップしてDropbox上の送信先フォルダ名を入力。初期状態では「/aiwifi」というフォルダが設定される(画面=右)。これで設定は終了だ
関連記事
- 仕事アプリナビ
 端末内データをDropboxにバックアップ 「JSバックアップ」
端末内データをDropboxにバックアップ 「JSバックアップ」
スマホを使いこなすビジネスパーソンなら、端末内データのバックアップはしっかりとっておきたいもの。このアプリを使えば、メモリカードやオンラインストレージにデータをバックアップできる。 アプリやデータを簡単操作でバックアップ「MyBackup Pro」
アプリやデータを簡単操作でバックアップ「MyBackup Pro」
不測の事態に備えてAndroid端末に保存された大切なデータをバックアップしておくのなら、このアプリがおすすめだ。 端末内データをDropboxにバックアップ 「JSバックアップ」
端末内データをDropboxにバックアップ 「JSバックアップ」
スマホを使いこなすビジネスパーソンなら、端末内データのバックアップはしっかりとっておきたいもの。このアプリを使えば、メモリカードやオンラインストレージにデータをバックアップできる。 クラウドデータ同期サービス「SugarSync」が日本版サービス
クラウドデータ同期サービス「SugarSync」が日本版サービス
SugarSyncが12月14日から、BBソフトサービスと協業して日本向けの正式サービスを始める。日本円での課金や有料会員向けの電話サポートなどを提供する。 クラウド系メモアプリで何でも記録しよう――Androidアプリ「Evernote」を試す
クラウド系メモアプリで何でも記録しよう――Androidアプリ「Evernote」を試す
クラウド系メモアプリをPCやスマートフォンで活用すれば、会議のメモをPCとスマートフォンの両方で共有できたりと、ビジネスでのスマートフォン活用の幅が広がる。今回は、Androidアプリ「Evernote」の使い方をレビューしながら、クラウド系メモアプリの便利さを紹介しよう。
Copyright © ITmedia, Inc. All Rights Reserved.