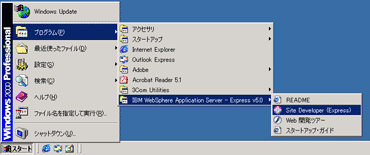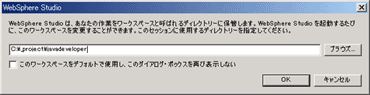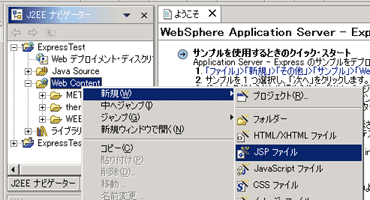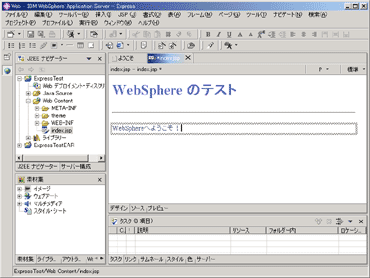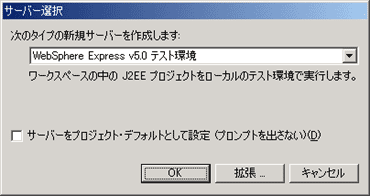| エンタープライズ:特集 | 2003/06/16 10:00:00 更新 |

特集:第2回:体験版でいますぐ始めるWebSphere入門 (4/6)
Studio上で稼働確認をする
第1回で解説した通り、WebSphereでの開発は「Studioで開発」、「EARファイルを出力」、「アプリケーションサーバへデプロイ」という手順で行う。ただし、ネットワークでつながっていればファイルを経由せずにネットワーク経由でデプロイしたり、同一マシン上であればファイルコピーでデプロイする機能もある。各種アプリケーションの作成方法は、第3回で詳細に解説するため、今回は簡単なJSPファイルを自作し、サーバ上で実行する手順を紹介しよう。
インストール後は、まず最初にStudioを起動してみよう。Windowsの「スタート」メニューから「プログラム」→「IBM WebSphere Application Server - Express v5.0」をたどり、「Site Developer (Express)」をクリックする。最初の表示では、以降作業ファイルを保存する「ワークスペース」フォルダを指定するウィンドウが現れる。ここでは、「c:\projects\expresstest」など、任意のフォルダを指定して「OK」ボタンをクリックすればよい(ディレクトリは、既存しなくても自動的に作成される)。
起動後のStudioウィンドウは、外側のウィンドウを「ワークベンチ」と呼び、中に多数表示されている小さなウィンドウを「ビュー」と呼ぶ。筆者の環境では、ワークベンチが起動した時点でメモリの使用状況は280MB程度だ。
開発ツールの詳しい使い方などは第3回で解説するため、ここからは手順の詳細が不明であっても構わない。記述の通りに実行し、ここでは「開発の流れ」をつかんでほしい。
- ワークベンチのメニューから「新規」→「Webプロジェクト」を選択する。
- 「Webプロジェクトの定義」パネルで、プロジェクト名に「ExpressTest」を指定し、「次へ」をクリック。
- 「J2EE設定ページ」パネルで、新規プロジェクト名を「ExpressTestEAR」に変更し、「終了」をクリック。
- 「Webアプリケーションを意味する[ExpressTest]プロジェクトとEARファイルを意味する[ExpressTestEAR]」が生成され、ワークベンチ左上の「J2EEナビゲーター」ビューに表示されたはずなので確認する。
- 「ExpressTest」のツリーを展開し、「Web Content」アイコン上で右クリックをする。メニュー表示の中で「新規」→「JSP」ファイルをクリックする。
- 新規JSPファイルウィザードが表示される。
- ファイル名に「index.jsp」を指定して「終了」をクリックする。
以上の操作は、現在作業中のワークスペースに以下のようなJ2EEアプリケーションが作成される手順である(「ExpressTestEAR.ear」→「ExpressTest.war」→「index.jsp」)。
JSPファイルは、Studioのエディタ(「ページ・デザイナー」と呼ぶ)で表示されているので、自由に書き換えてよい。ここではファイル名が表示されているタグの「×」マークをクリックして終了させ保存しよう。もし編集保存をしなければ、この後テストする際に編集結果が反映されないので注意が必要だ。
それでは、このJSPを実行してみよう。ワークベンチ左上の「J2EEナビゲーター」ビューから「index.jsp」ファイル上で右クリックし、「サーバーで実行」をクリック実行する。すると、次のように「サーバー選択」ウィンドウが表示される。
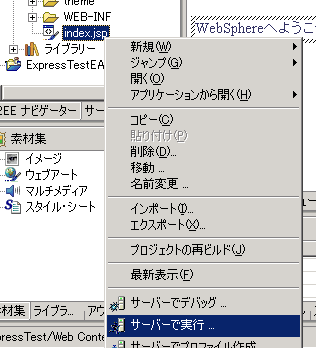
Studio上では、「サーバインスタンス」という設定が作成され、その環境で起動することでテストが可能だ。始めはサーバインスタンスが存在しないため、「サーバーを作成します」と表示されるだろう。「WebSphere Express v5.0テスト環境」の文字列が標準で表示されるはずなので、そのまま「OK」をクリックする。
サーバを起動するために必要な設定が自動作成され、起動後にはStudio上のブラウザに先ほど作成したJSPが表示されるはずだ。この時点がいちばんメモリを消費している作業だと思われるが、筆者の環境では300MBくらいである。
[米持幸寿,ITmedia]