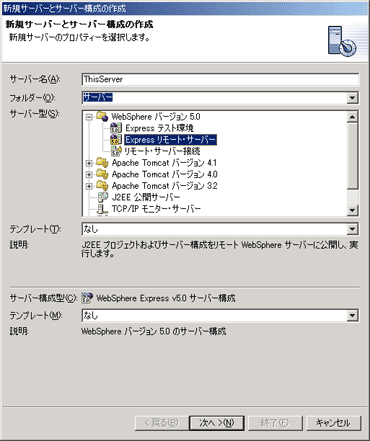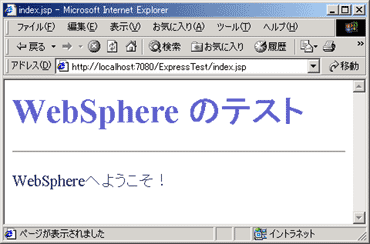| エンタープライズ:特集 | 2003/06/16 10:00:00 更新 |

特集:第2回:体験版でいますぐ始めるWebSphere入門 (5/6)
サーバ上で実行するためには
ここまでは、開発ツールのみでプロジェクトの作成、編集、実行が行われたことになる。そのため、開発ツールを終了してしまうとこのアプリケーションにはアクセスできなくなるのだ。この仕組みは、開発ツール上でいろいろな種類、バージョンのサーバを取り扱うことができ、同時に複数立ち上げることを可能としているためだ。
WebSphereアプリケーションサーバーは、開発ツールとは別に「隠しプロセス」として起動することができる。次に、隠しプロセスとして稼働するサーバに、先ほど作成したプロジェクトをインストールして単独起動してみよう。
まず最初に、隠しプロセスとして稼働するサーバへ、プロジェクトの内容を送信する必要がある(同じマシン上であれば、ファイルコピー形式で行われる)。
- ワークベンチのメニューから「ウィンドウ」−「パースペクティブを開く」−「サーバー」をクリックする。
- ワークベンチの左下に表示される「サーバー構成」の中の「サーバー」アイコンの上で右クリックし「新規」−「サーバーおよびサーバー構成」をクリックする。
- 「新規サーバーとサーバー構成の作成」パネルが表示されるので、サーバー名に「ThisServer」(自由な名前でよい)を指定し、サーバ型として「Expressリモート・サーバー」を選択する。
- パネルがいくつか表示されるが、そのままで良いので「次へ」を押していき、最後に「終了」をクリックする。
- ワークベンチの左下にある「サーバー構成」の「サーバー」ツリーを展開し、今作成したサーバー設定「ThisServer」を右クリックし、「追加」−「ExpressTestEAR」をクリックする。これで、「このサーバー上ではExpressTestEARアプリケーションを実行するよ」という設定を行ったことになる。
- 次にアプリケーションのファイルをサーバーへ転送する。ワークベンチの右下に表示されている「サーバー」ビューの「ThisServer」を右クリックし、「公開」をクリックする。

この時点でもしも「リモート・サーバーの設定」直後に、「リモート・サーバーと接続できない」というメッセージが表示された場合には、「IBM Agent Controller」サービスが起動されていないことが考えられる。その際には、同サービスがWindowsサービスで実行されているか確認してほしい。ここまでで準備ができたため、JSPを運用サーバで実行させてみよう。
- 前に表示したブラウザーのURLをクリップボードへコピーする。ブラウザをすでに閉じてしまった場合には、もういちど「サーバーで実行」を実行すればよい。
- ワークベンチ右下の「サーバー」ビューで「WebSphere Express v5.0テスト環境」を右クリックし、「停止」をクリックしてからテストサーバを停止する。
- ワークベンチを終了する。
ここでWebブラウザを起動し、先ほどのURLを指定してみよう。現在サーバが起動していないため、表示はできないはずだ。次にサーバを起動させてみよう。
- コマンドプロンプトを表示させ、次のように入力する。「cd c:\Program Files\ibm\websphere\express\appserver\bin」フォルダへの移動だ(別の個所へインストールした場合には指定例を置き換える)。
- 以下のコマンドを実行する。
| startServer server1 |
上記「server1」の指定は、標準で定義されているサーバプロセスの単位である。Expressでは制限上1つしか起動できないため、基本的にはこの指定例のままで構わない。
- 最後にブラウザ画面をリロードさせると、先ほどのJSPファイルが表示されるはずだ。
これで、開発ツールを終了してもアプリケーションが実行できるようになった。筆者のマシン上では、この状態でメモリ使用量が170MB程度だ。
[米持幸寿,ITmedia]