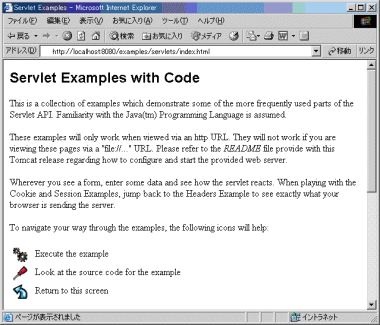特集
2003/12/17 16:55:00 更新

特集:第2回 Cosminexus Developerのインストールと基本操作を知る (3/3)
Webページ設計コンポーネント「Page Designer」のセットアップ
CosminexusにおいてWebページ設計を担う「Page Designer」は、Dreamweaver MXに組み込むアドインとして機能します(第1回目の参考個所)。
|
|
1. まず最初にDreamweaver MXが動作していない状態にします。
2. Windowsの「スタート」メニューから「プログラム」→「CosminexusV5」→「Page Designer」→「Page Designerインストール」を選択します。
3. 表示される免責事項の内容を確認し、「承諾」をクリックするとインストールが開始されます。
4. インストール終了のメッセージが表示されるので「OK」をクリックします。
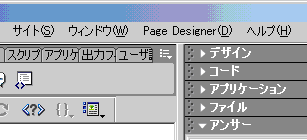
画面遷移設計コンポーネント「Application Designer」のセットアップ
Cosminexusの画面遷移設計のコンポーネントApplication Designerは、VisioまたはExcelに組み込んで使用します。
1. Windowsの「スタート」メニューから「プログラム」→「CosminexusV5」→「Application Designer」→「オブジェクトワークスの組み込み」を選択します。
2. ダイアログが表示されるので、「Microsoft Visioへの組み込み」(GUI形式の開発)、または「Microsoft Excelへの組み込み」(表形式の開発)チェックボックスをオンにします。ここではVisioで進めましょう。
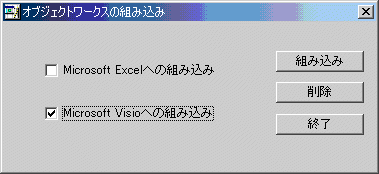
3. 「組み込み」をクリックするとインストールが開始されます。
4. 終了すると「組み込みを終了しました。」というダイアログが表示されます。
5. 次に、Windowsの「スタート」メニューから「プログラム」→「CosminexusV5」→「Application Designer」→「フレームワークの選択」を選択します。
6. 「Cosminexus cFramework」を選択します。
7. 「設定」をクリックすると組み込みが開始されます。
8. 設定終了のメッセージが表示されたら、Application Designerを使用する環境ができあがっています。
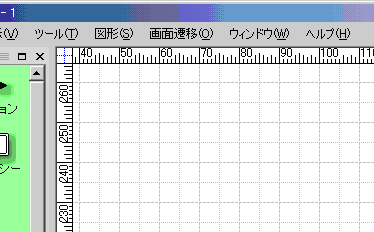
|
実行(デバッグ)環境のセットアップ
実行環境のWebコンテナサーバ(サーブレットエンジンモード)をセットアップする課程を紹介します。
1. 次のコマンドで新規にWebコンテナサーバ(名称:MyServer)を作成します。
| [インストールディレクトリ]\CC\web\bin\cjwebsetup MyServer |
2. cFramworkを使ったアプリケーションでは、JakartaプロジェクトのJDOM(jdom.jar beta7)とLog4J(log4j.jar ver 1.1.3)が必要になります。それぞれ、次のサイトからダウンロードしてください。
|
3. 作成したWebコンテナサーバでcFrameworkを利用するユーザ定義を行います。定義ファイルは、「[インストールディレクトリ] \CC\web\containers\MyServer\usrconf」にあります。
- usrconf.cfg ファイル
ダウンロードした2ライブラリ(jdom.jar、log4j.jar)のクラスパスを追加します。
|
web.add.class.path = [ダウンロードしたjdom.jarがあるフォルダ]\jdom.jar web.add.class.path = [ダウンロードしたlog4j.jarがあるフォルダ]\log4j.jar |
- usrconf.properties ファイル
cFrameworkのライセンスファイルが含まれているフォルダのパスを追加します。
| licensepath = [インストールディレクトリ]/cFramework/license |
4. DTDファイルの配置
cFrameworkを利用するためには、提供されるDTDファイルを下記に示す個所へ、DTDフォルダごと配置(コピー)します。
|
【格納元】[インストールディレクトリ]\cFramework 【格納先】[インストールディレクトリ]\CC\web\containers |
実行(デバッグ)環境の動作確認
製品付属のサンプルを使って、実行環境の動作確認をしてみましょう。Webアプリケーションをデプロイするには、次の2つの方法があります。
- WARファイルのコピーによるデプロイ
- ディレクトリコピーによるデプロイ
共に配置する個所は、「[インストールディレクトリ]\CC\web\containers\MyServer\webapps」になります。
1. サンプルを配置します。
・サンプルのファイル| [インストールディレクトリ]\CC\examples\webapps\examples.war |
・配置(コピー)先
| [インストールディレクトリ]\CC\web\containers\MyServer\webapps |
2. 次のコマンドでサーバ(名称:「MyServer」)を動作させます。
| [インストールディレクトリ]\CC\web\bin\cjstartweb MyServer |
3. 確認のためには次のURLにアクセスします。
| http://localhost:8080/examples/servlets/index.html |
4. 動作確認が終了したら、次のコマンドでWebコンテナサーバ(名称:MyServer)を停止します。
| [インストールディレクトリ]\CC\web\bin\cjstopweb MyServer |
以上で、Cosminexusの開発環境および、Webコンテナサーバの実行環境が構築できました。次回3回目では、この環境を利用して、Cosminexusが提供する開発ツールを利用したWebアプリケーションの開発手順を解説していきます。
関連記事関連リンク
[小泉直弘,ITmedia]
Copyright © ITmedia, Inc. All Rights Reserved.