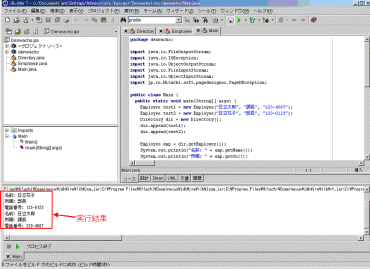特集
2004/01/20 18:00:00 更新

特集:第3回 サンプルで学ぶCosminexusによる業務指向スタイル開発の流れ (4/7)
業務処理プログラムの動作確認
2つのクラスを作成したら動作確認をしてみましょう。確認用のクラスMain(リスト03)を作成してJBuilder上から実行してみます。
リスト03■Main.java
package denwacho;
import java.io.FileOutputStream;
import java.io.IOException;
import java.io.ObjectOutputStream;
import java.io.FileInputStream;
import java.io.ObjectInputStream;
import jp.co.Hitachi.soft.pagedesigner.PageDException;
public class Main {
public static void main(String[] args) {
Employee test1 = new Employee("日立太郎", "課長", "223-4567");
Employee test2 = new Employee("日立花子", "部長", "123-0123");
Directory dir = new Directory();
dir.append(test1);
dir.append(test2);
Employee emp = dir.getEmployee(1);
System.out.println("名前: " + emp.getName());
System.out.println("所属: " + emp.getOu());
System.out.println("電話番号: " + emp.getPhone());
try {
FileOutputStream outfile = new FileOutputStream("directory.dat");
ObjectOutputStream outobject = new ObjectOutputStream(outfile);
outobject.writeObject(dir);
outobject.close();
outfile.close();
} catch (IOException e) {
e.printStackTrace();
}
try {
FileInputStream infile = new FileInputStream("directory.dat");
ObjectInputStream inobject = new ObjectInputStream(infile);
Directory dir1 = (Directory) inobject.readObject();
inobject.close();
infile.close();
Employee emp1 = dir1.getEmployee(0);
System.out.println("名前: " + emp1.getName());
System.out.println("所属: " + emp1.getOu());
System.out.println("電話番号: " + emp1.getPhone());
} catch (IOException e) {
e.printStackTrace();
} catch (ClassNotFoundException e) {
e.printStackTrace();
}
}
}
|
また、JBuilderでは、コンパイルする前に構文エラーなどを知らせてくれる「ErrorInsight」などの便利な機能が搭載されています。このため、コード記述による業務処理の開発が高効率に行えます。
画面遷移図の作成
次にCosminexusならではのツールを利用した画面遷移図の作成です。業務指向スタイル開発ではデザイナーとプログラマが分業して作業を進められる点が特徴であり、画面遷移図の作成はこれまでに解説した業務処理プログラム開発と平行して比較的Java言語の知識がない人でも作業ができます。
1. 画面遷移図の作成ではApplication Designerを使用します。まず最初に、左上のステンシルから「開始」アイコンをシート上にドラッグ&ドロップします(画面4)。このアイコン表示が画面遷移の始まりとなるのです。
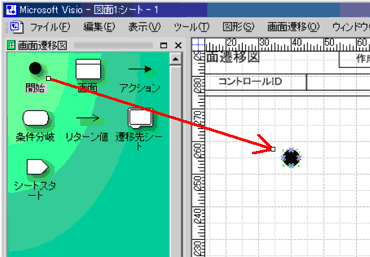
2. 次に右隣の「画面」アイコンをシートに配置します。画面アイコンを配置すると「画面のプロパティ設定」ダイアログが表示されます。この画面はメニュー画面とするため、次のように項目設定をします(画面5)。
表2■「画面のプロパティ設定」ダイアログの設定
|
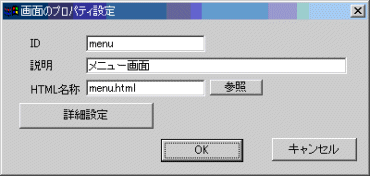
3. 画面アイコンの配置後には、さらに右隣の「アクション」アイコンを選択し開始アイコンと画面アイコンを結びつけます(画面6)。なお、画面と画面を結ぶアクションアイコンにはプロパティを設定する必要があります。
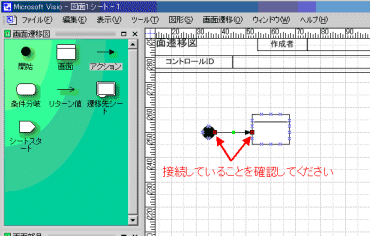
同様にして、一覧表示画面(list)、追加画面(add)、削除画面(del)を画面7と表3、4を参考に作成します。
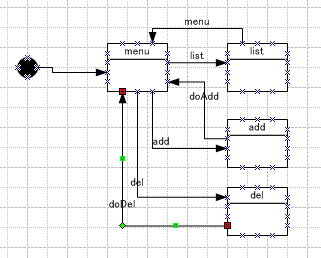
表3■画面アイコンのプロパティ一覧
|
表4■アクションアイコンのプロパティ一覧
|
ここまでで画面遷移図ができあがりました。次に、Webページレイアウトの作成です。
[清野泰正,ITmedia]
Copyright © ITmedia, Inc. All Rights Reserved.