Deployment of Windows 2000 member server 2...
DFS
DFS(Distributed File System)は,「分散ファイルシステム」の略称であり,複数のサーバー上に存在する共有フォルダをあたかも1つのサーバー上に用意された共有フォルダであるかのように見せかける機能である。
Fig.6 DFSの概念図
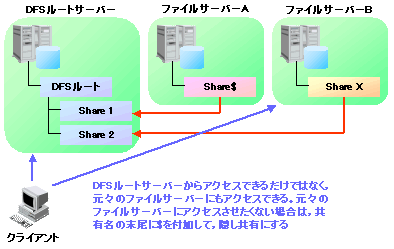
たとえば,ネットワーク上に複数のファイルサーバーがあり,2つの部署(たとえば総務部と人事部)のユーザーが利用する共有フォルダが,それぞれのファイルサーバー上にばらばらに設置されていると仮定しよう。
このような状況下でエンドユーザーが自分の利用したい共有ファイルにアクセスするためには,デスクトップ上の[ネットワークコンピュータ](Windows 2000では[マイネットワーク])アイコンから各ファイルサーバーを開き,自分が利用したい共有ファイルを探さなければならない。2台程度のファイルサーバーであればたいした手間ではないが,ファイルサーバーが10台以上もある環境では,目的の共有ファイルを探し出すのも一苦労となる。しかも,このとき[ネットワークコンピュータ]アイコンを開いて何台ものファイルサーバーにアクセスするというネットワークトラフィックも馬鹿にならない。
また,ユーザーが普段アクセスしているファイルサーバーがダウンした場合でも,別のファイルサーバーにユーザーが必要とするファイルがコピーされていれば,そのファイルサーバーにアクセスしてもらうことで,業務自体は継続できる。しかしこの場合,ユーザーにサーバー名の変更を通知し,接続先を切り替えてもらう必要がある(コンピュータ名を変更して,従来のファイルサーバーと同じ名前にするという方法もあるが,Windows NTドメインやActive Directoryドメインの環境下では,このような変更をするべきではない)。コンピュータに詳しいユーザーばかりであればともかく,そうでなければ,ユーザーが操作ミスをして新しいファイルサーバーにアクセスできなかったり,古いファイルサーバーの接続情報を削除または上書きしてしまい,ファイルサーバーを復旧させたあとで再接続できなくなったりして,業務を復旧させるまでに長い時間がかかるおそれもあるだろう。
DFSを利用すれば,このような問題の多くを解決することができる。
DFSを使用するときには,まず,Windows 2000 Serverの[スタート]メニューから[プログラム]−[管理ツール]−[分散ファイルシステム]を選択して[分散ファイルシステム]管理ツールを起動し,「DFSルート」と呼ばれる共有フォルダを作成する。具体的には,[分散ファイルシステム]管理ツールのメニューから[操作]−[新しいDFSルート]を選択すればよい。
Fig.7 DFSルートの作成
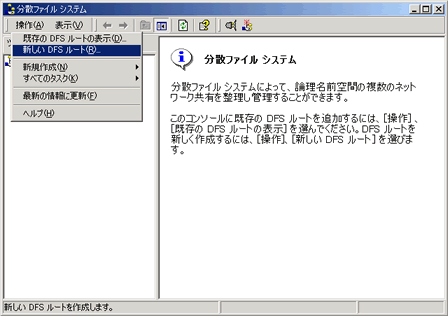
DFSルートとは,DFSによって構築する仮想共有フォルダツリーのルートとなるフォルダである。DFSルートはウィザードの指示に従って項目を選択するだけで作成できるので,初めてでも戸惑うことはないと思われるが,主な設定項目を示しておく。
Fig.8 DFSルートの作成ウィザード
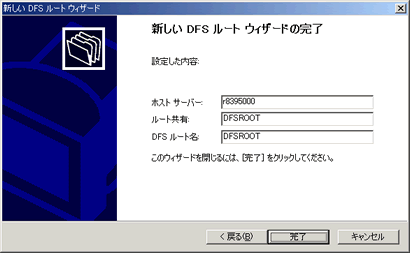
- DFSルートの種類の選択
- 一般的には[スタンドアロンDFS]を選択する([ドメインDFSルート]については後述する)。
- DFSルートのホストサーバーの指定
- DFSルートを作成するコンピュータの名前を指定する。
- DFSルートの指定
- 既存の共有フォルダを使用する場合は[既存の共有]を選択し,ドロップダウンリストボックスから共有名を選択する。新規に共有フォルダを作成する場合は,次のように設定する。
- [共有へのパス]:共有フォルダのローカルパス名を設定
- [共有名]:上記の共有フォルダの共有名を設定
- [DFSルート名の入力]:必要に応じてコメントを設定。このコメントはクライアントのコンピュータがネットワークコンピュータでこのフォルダにアクセスしたときに表示される
| Deployment member server 2/14 |
