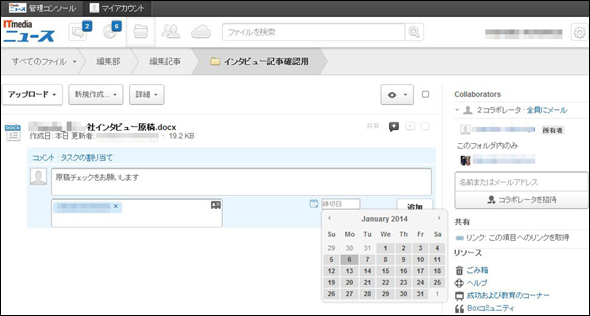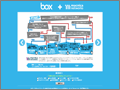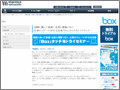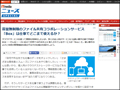「原稿遅い!」から卒業できるか? クラウドサービス「Box」で記事を書いてみる:ITmedia記者がチャレンジ
仕事の遅さに悩むITmedia記者(25)。注目のクラウド型コラボレーションサービスを使えばどれだけ業務効率化を図れるか、記事ページを作成するプロセスの中で試してみよう。
「原稿が遅い!いい加減にしろ!」――こうして先輩記者に怒られ続けてはや3年。そろそろ若手を脱して中堅記者といってもいいはずなのに、スキルアップが追い付いていないのが悩ましいところだ。そんな自分の悩みを知ってか知らずか、仕事効率化に役立つというクラウドサービスを編集部で導入することになった。これを使えば自分の記事書きも少しは早くなるかも……?
導入することになったのは、米国発のクラウド型ファイル共有コラボレーションサービス「Box」。2005年に個人向けとしてスタートしてから法人向けサービスも展開し、いまや全世界で18万社が採用しているという人気サービスだ。ここでは編集部内外の関係者を巻き込みながら、Boxを使って記事ページを作成していくプロセスを紹介しよう。
仕事が遅かったのにもワケがある
冒頭のようなひどい叱られ方もしているが、遅い記者には遅い記者なりの言い分もある。今までの編集プロセスにはそれなりの問題点があったのだ。
例えば原稿の受け渡し。記者や編集者は社外で仕事をしていることも多く、原稿チェックは基本的にテキストファイルを添付したメールで行われる。そのため「今日は早く原稿が書けた!」と張り切って編集デスクに原稿を送っても、相手がメールに気づかずに結局掲載が遅くなってしまった……などという理不尽なこともしばしば起こっているのだ。
また、速報ではない記事の場合もまた違った悩みがある。インタビューなどの中長編記事の場合は、外部のライターやカメラマン、デザイナーなどと協力して作成することも多い。そうした外部協力者と編集担当者がうまく意思疎通できないと、〆切に入稿が間に合わない……といった悲劇を生んでしまうのである。
自分が原稿を書くスピードは一朝一夕では変わらないかもしれないが、デスクや社外協力者とのやり取りはもっと効率化できるはず――そんなことを悶々と考えていたところ、Boxを導入することが決まったのだ。
クラウドで記事作成はどう変わる?
記事作成に入る前に、まずはBoxの仕組みを簡単に説明しよう。Boxはオンラインストレージ機能をもとに、複数のメンバーでファイルやコメントを共有できるコラボレーション機能などを備える。企業向けの「エンタープライズ版」なら容量無制限で利用でき、自分や相手のストレージ残量を気にすることなくファイルをやり取りできるのも特徴だ。
さて、あらためて今回の記事作成プロセスを説明しよう。まず編集部内で企画案を共有し、編集長から許可が出たら社外のライター、カメラマンとともに取材を行う。社外デザイナーにもイラストを発注しておき、完成した原稿と写真、イラストを合わせて編集デスクに提出する――といった具合だ。
記事作成フローチャート
- 企画案を作成、編集部内で共有
- 外部のライター・カメラマンととも取材
- ライター、カメラマンから原稿・写真素材を受け取る
- 製品紹介イラストをデザイナーに作成してもらう
- 原稿と写真、イラストを合わせて編集デスクに提出
Boxで企画書を共有してみよう
記事を作る上では編集部内での企画の共有が欠かせない。誰にも言わずに取材をすると、他の記者との“ネタかぶり”が起きてしまうおそれがあるからだ。
これまで企画案は口頭かメールで編集長に伝えていたが、「あ、それはもうN君に取材してもらったから」などとネタを先取りされていることもしばしばあった。ちなみにN君は自分の後輩。「センパイ、今さらそんな企画ですか?」と言わんばかりの余裕の表情が腹立たしい……。
その点、Boxならクラウド上の1つのファイルをメンバー間で上書きしていくことで、ネタかぶりや余計なやり取りを回避できるのがポイントだ。今回は、共有フォルダにアップされた「企画共有」というExcelファイルに各自の企画案を書き込んでいくことで、誰がどんな企画を出しているかを全員でリアルタイムに共有できた。
ファイルはインターネット経由でどこからでも閲覧/編集できるほか、編集する際にいちいちPCにダウンロードする必要がないのも助かるところだ。Boxの編集機能を使えば、そのファイルに対応するPC内のソフト(.xlsxならMicrosoft Excelなど)が自動で立ち上がる。ファイルに追記した際はソフト側で「上書き保存」するだけで、Boxのファイルが自動で更新されるようになっている。
ファイルにはコメントが付けられるので、最新版に更新した際は「自分の企画をアップしました」と記入しよう。するとさっそく編集長から「では取材をお願いします」とコメントが返ってきた。こうした通知はBoxに登録してあるメールアドレス宛てにも送られてくるので、大事なコメントを見落とす心配がないのも安心だ。
Boxにライターとカメラマンを招待しよう
次に、取材に同行してもらう社外ライターとカメラマンをBoxにゲストユーザーとして招待してみよう。
Boxでは、ファイルを共有したい相手を「コラボレーター」としてフォルダごとに招待する仕組みになっている。招待するには相手のメールアドレスを入力するだけでOK。今回は「ITmedia取材用」というフォルダを新たに作成し、なじみのライターとカメラマンを招待することにした。
コラボレーターの権限は細かく設定できるため、原稿の校正やり取りを行うライターには「編集者」権限、写真をアップしてもらうだけのカメラマンには「ビューアー/アップローダー」権限をそれぞれ与えた。当日の取材も予定通りに終了し、あとは彼らから原稿と写真が送られてくるのを待つだけだ。
原稿と写真を受け取ろう
取材日から数日たち、まずはライターからの原稿が共有フォルダにアップロードされてきた。もらった原稿を編集する中で少し確認したいことがあったので、コメント欄を使ってやり取りしてみることにした。
自分「32行目の製品名について記載がありませんが、○○社の△△製品ということでよろしいですか?」
ライター「そうです。抜けがあって失礼しました」
自分「了解です。では修正版のファイルを再アップロードしておいてください」
数分後、ライターがファイルを最新版に更新したという通知が届いた。ファイルをメールだけでやり取りする場合「このファイルって最新でしたっけ?」という混乱がしばしば起きるが、Boxなら常に最新ファイルを共有できるのでそうした心配がない。また、ファイルは自動でバージョン管理が行われるため、間違って異なるファイルを上書きしてしまった……という場合もすぐに修正できるのも助かるところだ。
そうこうしている間に、カメラマンからの写真もアップロードされてきた。どの写真もよく撮れていて一安心だ。
デザイナーに製品紹介イラストをアップしてもらう
こうして原稿と写真はそろったが、製品を紹介するためのイラスト資料もあったほうがよさそうだ。そこで、社外のデザイナーに図版作成を頼むことにした。
ちなみに今回のように1枚だけのファイルを作成してもらう場合など、Boxにコラボレーターとして招待するのは大げさすぎるといったケースもあるだろう。こうした際は、アップロード用のメールアドレスを発行し、メールでBoxの所定フォルダにファイルをアップしてもらえばいい。
また発注内容は「こういうイラストをお願いします」と単に伝えるより、できれば記事の雰囲気にマッチした図版を作ってほしい。そこで今回は、Box内の原稿ファイルに「共有リンク」を発行し、デザイナーが原稿を確認できるようにしてみよう。共有リンクにはパスワードを設定できるので、掲載前の原稿を第三者に見られる心配もない。
……そのはずが、ついうっかり間違って社内限定の企画共有ファイルをデザイナーに共有してしまった。だがこうした際も心配ご無用。すぐにファイルの「公開取り消し」を行うことで、本来共有すべきではないファイルを見られてしまうことを防止できた。
アップロード用のアドレスをデザイナーに教えてからしばらくすると、イラストがBoxにアップされた。だが、あいにく自分はこのとき出張先に移動中で、運の悪いことにPCも持ち合わせていない。〆切日が刻々と近づく中、焦る気持ちがこみ上げてくる。
こういう時は、スマートフォンからBoxの公式アプリでファイルを確認すればいい。Boxのプレビュー機能は100種類以上の拡張子に対応しているので、イラストでよく使われる「.ai」ファイルなど、スマートフォン単体では閲覧できないタイプのファイルが送られてきた場合も一安心だ。
「イラストのご手配ありがとうございました」とコメント機能からデザイナーに連絡し、ようやく原稿、写真、イラストの準備が完了。次はいよいよ、編集デスクにこれらのファイルを提出してみよう。
編集デスクにファイルを提出しよう
編集デスクは外出が多く、これまではメールで原稿を送っても気付いてもらえないことも多かった。そこで今回はBoxに「インタビュー記事確認用」というフォルダを作成し、デスクを「編集者」として招待。原稿、写真、イラストをアップロードしてチェックを依頼することにした。
今回のように急いでファイルをチェックしてもらいたい場合は「タスク割り当て」機能を使うといい。ファイルに“レビュアー”を指定して「チェックをお願いします」というコメントとともに期限日を設定しておけば、相手が最初の通知を見落とした場合も、期限日が近づいた際にリマインドで通知される仕組みになっている。
すると予想通り、期限日ちょうどに編集デスクから原稿が返ってきた。幸いなことに大きな修正もなく、あとは掲載されるのを待つだけだ。
Boxはさまざまなやり取りをスムーズにしてくれる
こうして一連の記事作成プロセスの中でBoxを使ってみたが、メールなどでファイルをやり取りするよりも便利な点がいくつも見えてきた。特にモバイル端末でもさまざまなファイルを確認できる点は、外出先で急いでファイルをチェックしたい時にとても重宝した。
個人的に助かったのは、メールと違ってたくさんのメールの中に「埋もれてしまう」心配が少ない点だ。どうしても相手にファイルをチェックしてほしい場合は「タスクの割り当て」機能を使えば、ただ単にメールするよりも高い割合で気付いてもらうことができるだろう。
何より、一緒に仕事をしたライターやカメラマンから「メールで何度もやり取りするより最新状況が分かりやすく便利だ」と言ってもらえたのもうれしいところだ。彼らもさまざまな仕事現場を回って多くの関係者とやり取りする必要があるため、モバイル端末からいつでもどこでも最新ファイルを確認できるのは大きなメリットになるという。また、編集長やデスクも編集部員の仕事状況が分かってありがたいと話していた。
今回の記事作成をきっかけに「キミもやればできるじゃないか」と上司に認められ、昇給や昇進が決まればいいのだけれど……。今のところその予定はなさそうだが、Boxを使ってどんどん記事を書いていけばいつかはチャンスが訪れるかも?
関連記事
 容量無制限のファイル共有コラボレーションサービス「Box」は仕事でどこまで使えるか?
容量無制限のファイル共有コラボレーションサービス「Box」は仕事でどこまで使えるか?
クラウドサービスを使って業務を効率化したいが、多くの法人向けサービスには使い勝手の面で不満がある――そんなニーズに応えて世界で18万社以上に導入されているサービスが「Box」だ。使い勝手のよさと充実の管理機能を両立するその仕組みを紹介しよう。
関連リンク
Copyright © ITmedia, Inc. All Rights Reserved.
提供:マクニカネットワークス株式会社
アイティメディア営業企画/制作:ITmedia ニュース編集部/掲載内容有効期限:2014年2月13日
 寝てる間に小人さんが書いてくれればいいのにな……
寝てる間に小人さんが書いてくれればいいのにな……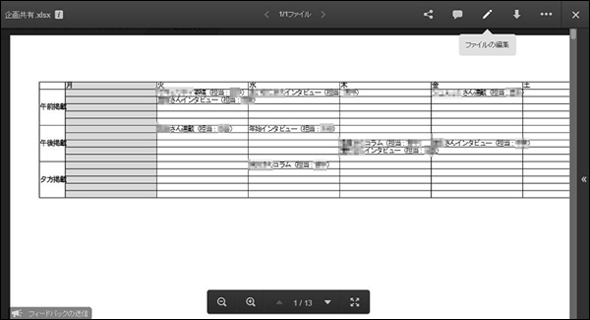
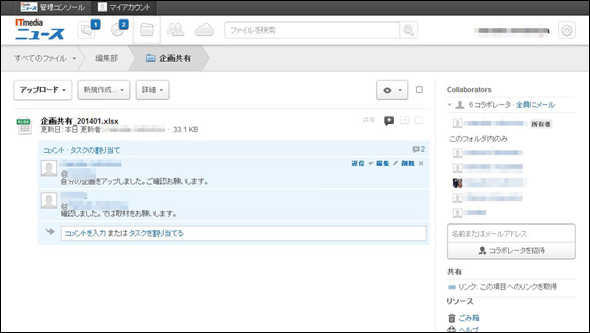
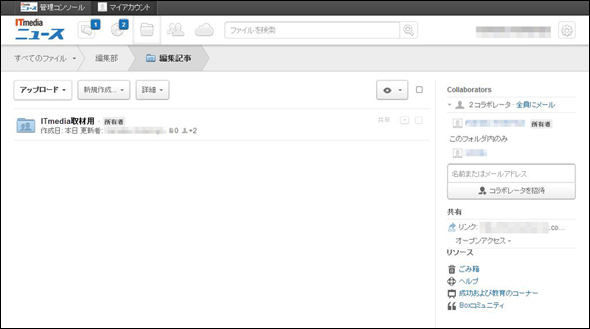
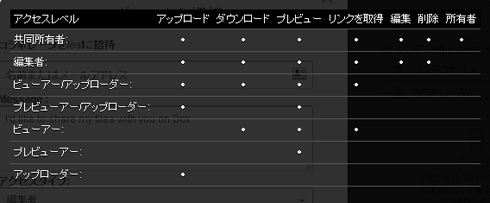 さまざまな権限設定が行える
さまざまな権限設定が行える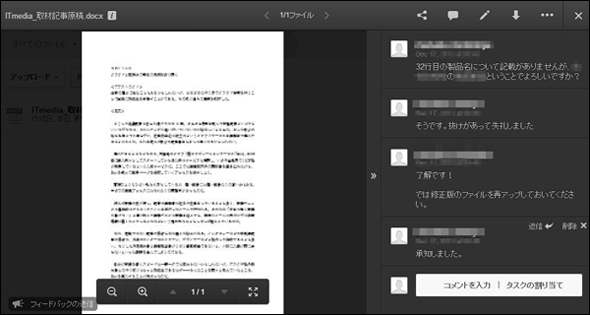
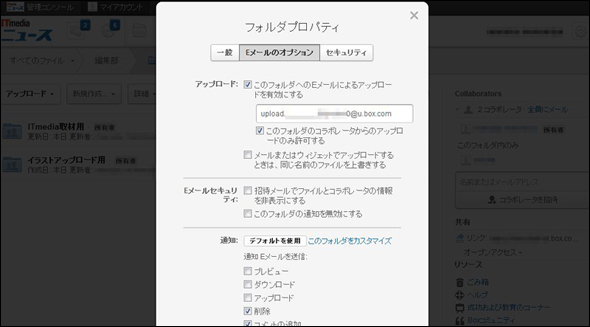 メール経由でもファイルをアップできる
メール経由でもファイルをアップできる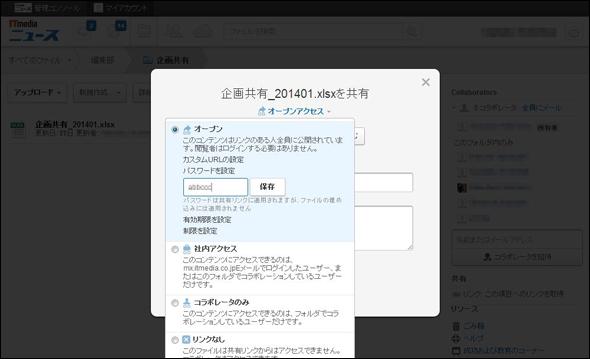 細かくファイルの共有設定を行える
細かくファイルの共有設定を行える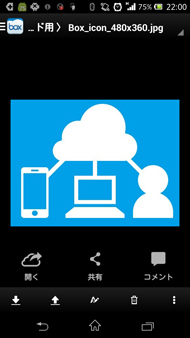 ※イラストはイメージです
※イラストはイメージです