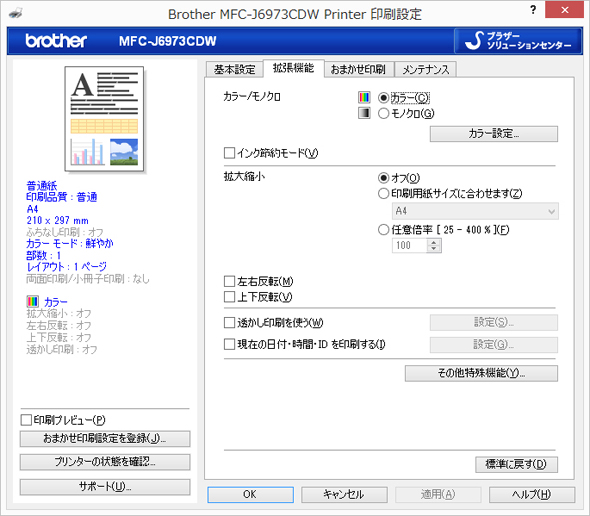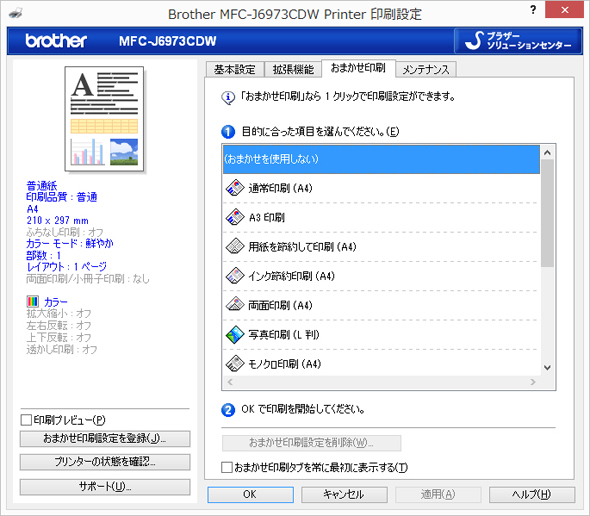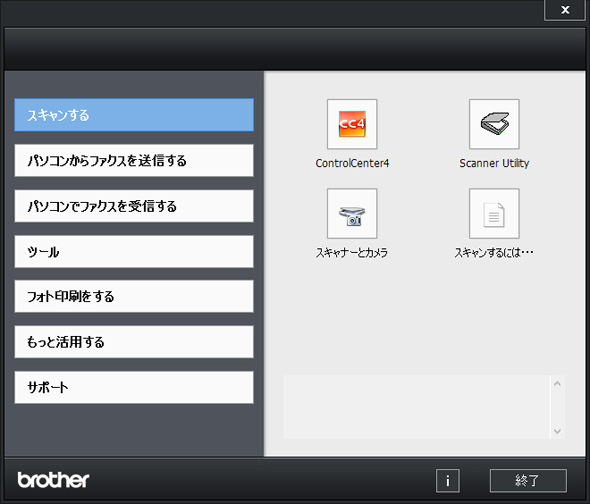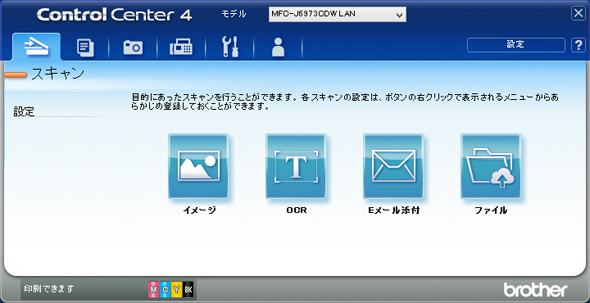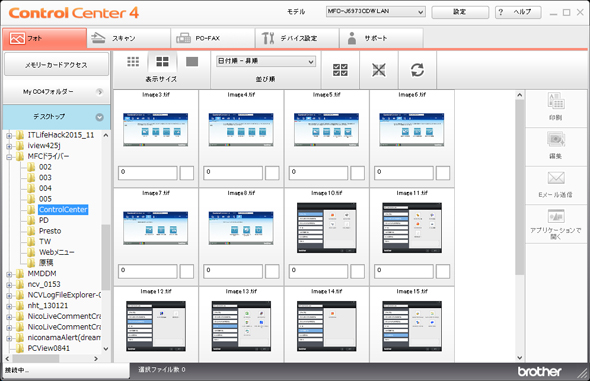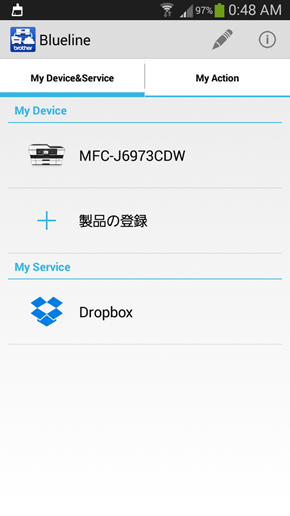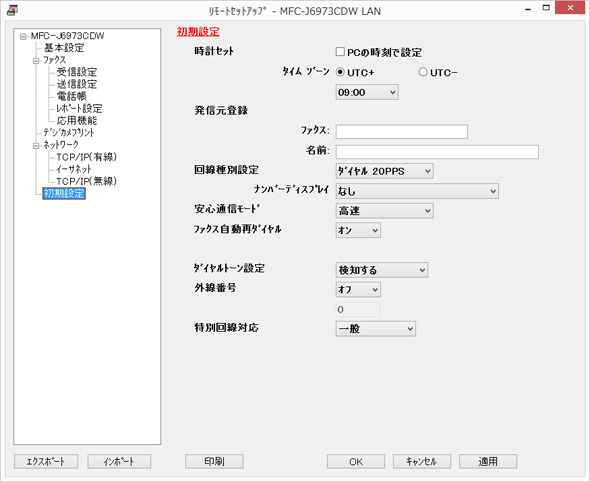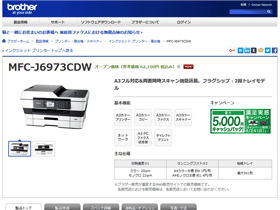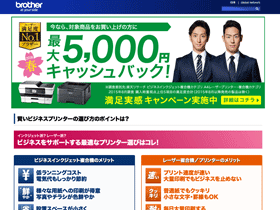プリンタの達人がA3インクジェット複合機「MFC-J6973CDW」をおススメする理由:これがA3の決定版(3/4 ページ)
PCからの利用を快適にしてくれるドライバ&ユーティリティ
プリンタドライバは、同社製品ではおなじみとなったウィンドウの中に機能ごとのタブが設けられている構成となっている。機能ごとにまとめられており、さらに用途によって印刷設定をプリセットで用意する「おまかせ印刷」タブも便利だ。
さらに自分独自の印刷設定をオリジナルの「おまかせ印刷」として登録しておくこともできる。ヘッドクリーニング(通常、および強力クリーニング)やテスト印刷といったメンテナンスもここから行える。
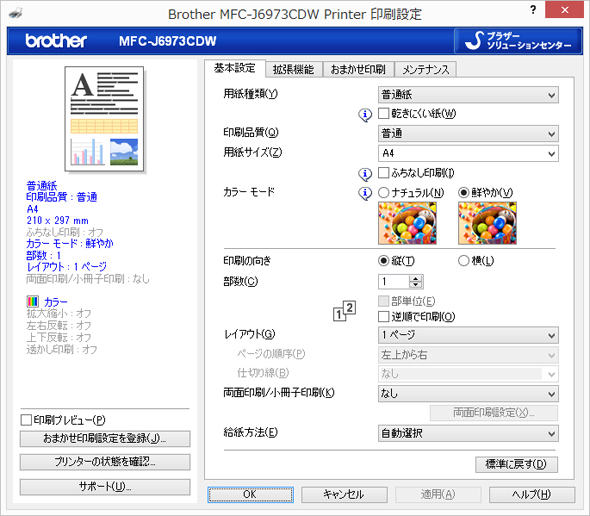 ブラザー製品では、おなじみとなったプリンタドライバ。機能ごとにタブ分けされており、基本的な部分は「基本設定」タブで行える。自動両面印刷の設定も用意されており、ここで指定しておくことで両面印刷が可能になる
ブラザー製品では、おなじみとなったプリンタドライバ。機能ごとにタブ分けされており、基本的な部分は「基本設定」タブで行える。自動両面印刷の設定も用意されており、ここで指定しておくことで両面印刷が可能になる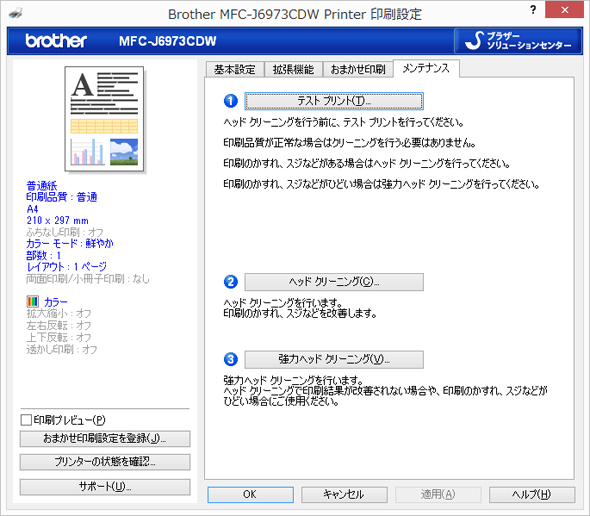 メンテナスタブでは、プリンタのメンテナンス処理を行う際、番号が振られている順番に行うことで解決できるように導いている。こうした細かい気配りの積み重ねがトータルでの使い勝手を向上させる重要なポイントといえる
メンテナスタブでは、プリンタのメンテナンス処理を行う際、番号が振られている順番に行うことで解決できるように導いている。こうした細かい気配りの積み重ねがトータルでの使い勝手を向上させる重要なポイントといえるTWAIN、WIAと使い分けできるスキャナドライバ
スキャンは、PhotoshopやAcrobat、レタッチソフト、そして本製品に付属してくるPresto!PageManager 9.35といったスキャナからの取り込みに対応しているツールから可能になっている。
細部にわたって細かく設定してスキャンを行いたい場合や高解像度(最大19200dpi×19200dpi)で読み取りたい場合はTWAINドライバ、通常用途に足りる解像度(最大1200dpi)で十分という場合はWIAドライバといった使い分けができる。

 細部にわたって細かく設定してスキャンを行いたい場合に利用するTWAINドライバ。TWAIN対応のアプリケーション(Adobe CSシリーズ、PaintShop Proなど)から呼び出すことができる(画面=左)。TWAINドライバであればソフトウェア補間による高解像度(最大19200dpi×19200dpi)での読み取りに対応している(画面=右)
細部にわたって細かく設定してスキャンを行いたい場合に利用するTWAINドライバ。TWAIN対応のアプリケーション(Adobe CSシリーズ、PaintShop Proなど)から呼び出すことができる(画面=左)。TWAINドライバであればソフトウェア補間による高解像度(最大19200dpi×19200dpi)での読み取りに対応している(画面=右)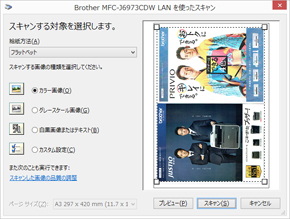
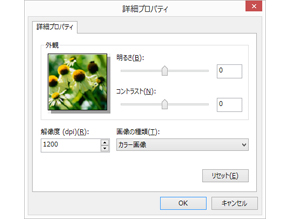 手軽にスキャンを行いたい場合はWIAドライバでもスキャンは可能だ。ただし、非常にシンプルな項目しか用意されていないのと標準では100dpiでの読み取りになってしまうので、あまりおススメしない(画面=左)。TWAINドライバが利用できずWIAしか使えないようなケースでは、詳細オプションから解像度(最大1200dpi)までの指定が可能だ(画面=右)
手軽にスキャンを行いたい場合はWIAドライバでもスキャンは可能だ。ただし、非常にシンプルな項目しか用意されていないのと標準では100dpiでの読み取りになってしまうので、あまりおススメしない(画面=左)。TWAINドライバが利用できずWIAしか使えないようなケースでは、詳細オプションから解像度(最大1200dpi)までの指定が可能だ(画面=右)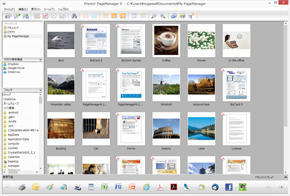
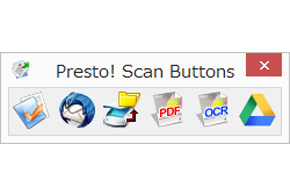 標準で付属する画像管理ツール「Presto!PageManager 9.35」。スキャン画像の整理、作成したPDFの整理などが行える(画面=左)。コンパクトなランチャーツール。ここに用意されているボタンをクリックすると、あらかじめ決めた動作を行うことができる(画面=右)
標準で付属する画像管理ツール「Presto!PageManager 9.35」。スキャン画像の整理、作成したPDFの整理などが行える(画面=左)。コンパクトなランチャーツール。ここに用意されているボタンをクリックすると、あらかじめ決めた動作を行うことができる(画面=右)使う目的ごとに機能を呼び出せるツール
付属している「Brother Utilities」を利用すると「何をしたいのか?」といったいくつかの目的を選ぶことで、その目的に見合ったツール類をまとめて表示してくれる。例えば、スキャンやFAXの送受信、フォト印刷といった目的を選ぶと、それに関連した機能が表示されるようになっている。
またスキャンやPCコピー、フォト関連操作(印刷、データの取り込み)、PCからのFAXといった操作をコントロールするツールとして「Control Center 4」が用意されている。ファイラーのようなデザインの「Homeモード」と常駐させておいてもじゃまにならないサイズの「Advancedモード」の2種類が選択できる。
本体内蔵のHTMLメニューでも各種設定が可能
本体に内蔵されているHTMLメニューからもMFC-J6973CDWの状態の確認、各種項目の詳細な設定が行える。特に時刻設定では、タイムサーバーを利用したインターネット時刻設定が行えるようになっているので正確な時間を設定したいという人は、このHTMLメニューを使って設定するといいだろう。ほかにもセキュリティ設定、SMTPを利用したメール送信機能など高度な設定が可能だ。
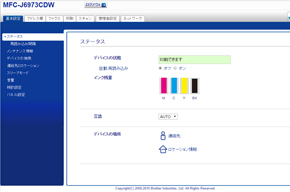
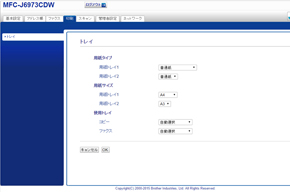 本体に内蔵されているHTMLメニュー。プリンタドライバのように各機能ごとにタブに分かれている。こちらは基本設定タブ(画面=左)。印刷タブでは、印刷全般に関する設定が行える。トレイに給紙してある用紙のサイズ、コピーやFAX利用時のトレイの切り替えなどもここから指定できる(画面=右)
本体に内蔵されているHTMLメニュー。プリンタドライバのように各機能ごとにタブに分かれている。こちらは基本設定タブ(画面=左)。印刷タブでは、印刷全般に関する設定が行える。トレイに給紙してある用紙のサイズ、コピーやFAX利用時のトレイの切り替えなどもここから指定できる(画面=右)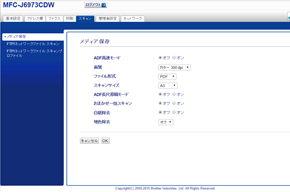
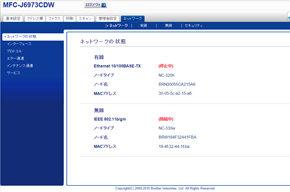 こちらはスキャンタブ。ADFのモード指定、スキャン時の自動処理といった部分に加えスキャンしてFTP経由でネットワーク保存したりといった設定が行える(画面=左)。ネットワークタブでは、通信関係の設定ができる。さらにエラー発生時に特定のメールアドレスにメールを送信したりといったことも可能(画面=右)
こちらはスキャンタブ。ADFのモード指定、スキャン時の自動処理といった部分に加えスキャンしてFTP経由でネットワーク保存したりといった設定が行える(画面=左)。ネットワークタブでは、通信関係の設定ができる。さらにエラー発生時に特定のメールアドレスにメールを送信したりといったことも可能(画面=右)MFC-J6973CDWをスマホからも使い倒せるスマホアプリ
MFC-J6973CDWをスマホで使い倒すためのツールも用意されている。1つは「iPrint & Scan」だ。このアプリを使えば、スキャナを使ってスマホにデータを取り込んだり、スマホ本体内やクラウドサービス上の文書や画像を印刷したりといったことが簡単に行える。
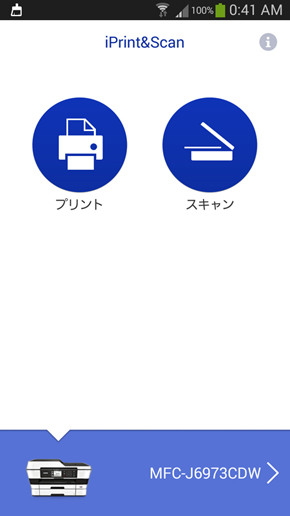
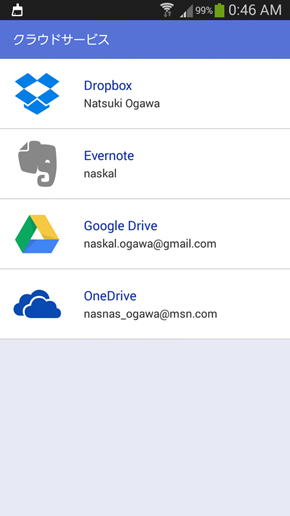 スマホアプリの「iPrint & Scan」。MFC-J6973CDWをスマホから使い倒したい人向けのアプリ。プリントとスキャン機能を利用できる(画面=左)。各種クラウドサービスとの連携機能が用意されている。クラウド上にあるデータをプリントしたりといったことがPCを使わずにスマホだけで使えるわけだ(画面=右)
スマホアプリの「iPrint & Scan」。MFC-J6973CDWをスマホから使い倒したい人向けのアプリ。プリントとスキャン機能を利用できる(画面=左)。各種クラウドサービスとの連携機能が用意されている。クラウド上にあるデータをプリントしたりといったことがPCを使わずにスマホだけで使えるわけだ(画面=右)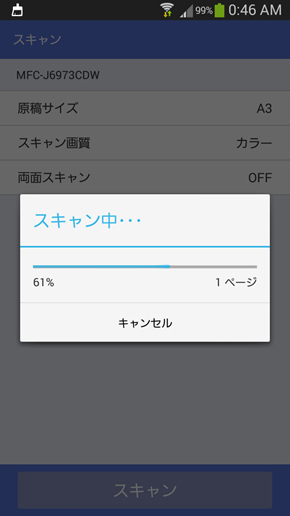
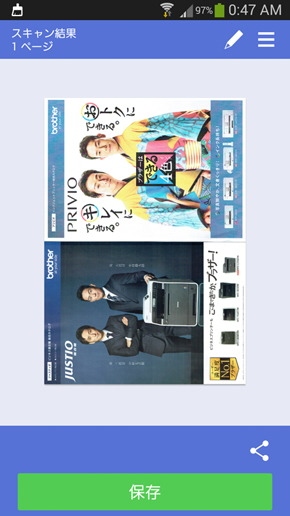 実際にA3サイズの原稿をスキャンしているところ。スキャン速度自体はPCからのスキャンとほとんど変わらない(画面=左)。スキャン結果。このままスマホ内にJPEGかPDFで保存することが可能だ(画面=右)
実際にA3サイズの原稿をスキャンしているところ。スキャン速度自体はPCからのスキャンとほとんど変わらない(画面=左)。スキャン結果。このままスマホ内にJPEGかPDFで保存することが可能だ(画面=右)また、Bluelineというアプリを使うと、このアプリを中心として数々のブラザー製品を集約することが可能だ。スキャンしたデータをEvernoteに保存したりといった一連の操作を自動化することができる。
以上のように、MFC-J6973CDWを使い倒すための方法が豊富に用意されていることが分かっていただけたことと思う。
複数のアプローチを提供するメーカーの硬派な姿勢
このほか、HTMLメニューによる設定方法も、Webブラウザからのアクセス以外に「リモートセットアップ」というツールが用意されており、Webブラウザを使わなくても同様の設定が行えるようになっている。
こうしたことは些細な部分かもしれない。しかし、ある処理を行うために1つの方法だけを用意しておけばいいというのではなく、複数のアプローチを提供し、ユーザーに好きな方法を選択させるという硬派な姿勢を筆者は非常に好ましく感じている。
細かすぎる配慮なので、そうした小さな変化にユーザーは気づかないかもしれない。しかし、知らず知らずのうちに何となく使いやすくなったと感じるはずだ。このように長い時間をかけて細かくブラッシュアップを重ね、いつの間にか“かゆいところ”に手が届くよう、機能を改善・追加しているのがブラザー製品全般の特徴であると言えるかもしれない。
Copyright © ITmedia, Inc. All Rights Reserved.
提供:ブラザー販売株式会社
アイティメディア営業企画/制作:ITmedia PC USER 編集部/掲載内容有効期限:2016年3月31日