「USB Type-C」の違いに迫る Type-A、Mini、Microとの違いは何?【2020年最新版】
最近、「USB Type-C(USB-C)」端子を備えるAndroidスマートフォンやパソコンが増えています。端子の裏表関係なく接続できるなど、メリットも多いUSB Type-C端子ですが、見た目では分からないこともあります。
今回は、意外と謎の多いUSB Type-Cについて解説します。読者の皆さんの参考になれば幸いです。
【訂正:3月8日21時40分】USB 3.2に関する記述に一部誤りがありました。おわびして訂正いたします
そもそも、「USB Type-C」って何?
パソコンやスマホへの機器の接続や充電に用いるUSB端子は、「USB(ユニバーサルシリアルバス)」と呼ばれる規格に基づいています。従来のUSB規格では、接続する側(親機)は「Type-A」、接続される側(子機)は「Type-B」という形状が定義されていました。接続する側、される側で形状が変わるということです。
Type-Bについては、通常サイズに加えて「Mini B」「Micro B」と呼ばれる縮小版も用意されています。
USB Type-Cは、Type-AやType-Bに次ぐ、USB端子の形状に関する「第3の規格」という位置付けです。裏表なく接続できることに加えて、親子なく接続できることがメリットです。端子サイズもコンパクトなので、スマホやノートパソコンなどのモバイル機器に搭載しやすいことも魅力です。
見た目では分からないUSB Type-Cの「バージョン」
USBの規格では、端子だけではなくデータの転送速度も定義されています。主な速度規格と、その理論上の最大転送速度は以下の通りです。
- USB 2.0:最大480Mbps(約60MB/秒)
- USB 3.0(USB 3.1/3.2 Gen 1):最大5Gbps(約625MB/秒)
- USB 3.1(USB 3.1/3.2 Gen 2):最大10Gbps(約1250MB/秒)
- USB 3.2(USB 3.2 Gen 2x2):最大20Gbps(約2500MB/秒)
転送速度の向上に伴い、USB 3.0以降では信号線(ピン)の数が増加しました。そのため、Type-AとType-Bの端子とコネクターは、USB 2.0までとUSB 3.0以降で仕様が異なります。
親機のType-A端子は、USBのバージョンを問わず接続可能ですが、最高通信速度は親子のうち下位の規格に従います。例えば、USB 3.0規格の周辺機器(子機)をパソコン(親機)のUSB 2.0端子に接続した場合は、転送速度の上限はUSB 2.0相当になります。USB 2.0規格の周辺機器をパソコンのUSB 3.0端子に接続した場合も、USB 2.0以上のパフォーマンスは発揮できません。
子機のType-B端子のうち、通常サイズとMicroサイズについては「USB 2.0まで」と「USB 3.0以降」で物理的な形状が異なります(※)。これらのサイズについて、USB 2.0までのコネクターはUSB 3.0以降の端子に接続できますが、USB 3.0以降のコネクターをUSB 2.0までの端子に接続することはできません。
(※)USB 3.0以降のMini B端子は、USB 2.0までのものと同一サイズでピン数が多くなっていますが、対応機器が少ないため説明を割愛します
一方、USB Type-Cの端子とコネクターはUSB 2.0までとUSB 3.0以降で同一形状となっています。端子やコネクターの向きだけではなく、規格も気にせず接続できるのです。
……が、少し視点を変えて考えてみてください。ケーブルの規格を問わず接続できてしまうということは、適切な速度規格のUSB Type-Cケーブルを使わないと、パフォーマンスを発揮できないということになります。
下に、USB 2.0規格のUSB Type-CケーブルとUSB 3.1規格のUSB Type-Cケーブルの写真を用意しました。同じメーカーの長さ50cm(0.5m)のものですが、どちらがどちらの規格か分かるでしょうか……?
答えは、左がUSB 2.0規格、右がUSB 3.1規格のケーブルです。「え、どこで見分ければいいの?」と思った人がほとんどだと思います。パソコンやスマートフォンについてある程度の知識を備える人でも、パッと見では分からないことが少なくありません。
「パッと見で規格が分からない」のは、パソコンなどにあるUSB Type-C端子も同様です。一体、どこを見れば規格が分かるのでしょうか……?
USB Type-C規格の見分け方(ケーブルの選び方)はこう!
では、USB Type-Cの速度規格は、どうやって見分ければいいのでしょうか。その見分け方をご紹介します。
まずは本体/ケーブルやパッケージの印字をチェック
先述の通り、USBには速度規格があります。多くのUSB Type-C対応機器(特にパソコン)やUSB Type-Cケーブルには、それを示す「スピードクラス」のアイコンが印字されていることが多いです。パッケージに印字されていることもあります。
これらを手がかりにすれば、機器にピッタリの適切なケーブルを選べるはずです。
印字がない場合は「仕様書」や「取扱説明書」を見よう
機器の本体にスピードクラスなどの表記がない場合は、カタログやWebサイトの「仕様書」、あるいは機器の「取扱説明書」を参照してみてください。USB Type-C端子のスピードクラスが記載されているはずです。
パソコンの場合、ほとんどのUSB Type-C端子はUSB 3.0以上に対応しています。しかし、スマホやタブレットの場合、USB 2.0規格となっていることもあるので、念入りにチェックすることをおすすめします。
規格が違うと価格も違う
先に言った通り、USB 3.0以降の規格は信号線の数が増加しています。それはUSB Type-C端子/コネクターでも例外ではありません。そのため、基本的にはUSB 2.0 Type-CケーブルよりもUSB 3.0以降に対応するUSB Type-Cケーブルの方が高価です。
例えば、Amazon.co.jpにおけるエレコム製の長さ0.5m(50cm)、USB Power Delivery(USB PD)対応ケーブルで税込み価格を比較すると以下の通りになります(2020年3月6日現在)。
- USB 2.0(USB2-CC5P05NBK):1097円
- USB 3.1(USB3-CC5P05NBK):1418円
321円の差があります。接続元、接続先の機器のどちらかがUSB 2.0 Type-C端子を搭載するものである場合、割り切ってUSB 2.0 Type-Cケーブルを購入すると出費を抑えられます。
関連記事
Copyright © ITmedia, Inc. All Rights Reserved.
- 今売れている「トレッキングシューズ」おすすめ&ランキング ゴアテックス採用モデルなど防水シューズが人気!【2024年4月版】
- ワークマンの「パッと羽織れるアウター」3選 1着は持っておきたい! おしゃれ&ポケッタブル仕様の軽量ウェア【前編】
- ワークマンの「優秀羽織り」3選 この春は“超軽量MA-1”が買い! コンパクトになる使い勝手抜群アウター【後編】
- メルカリで「ごみだと思われているけど、意外と売れるもの」5選 捨てる前に確認を! 相場観も合わせてチェック
- 今ほしい「多機能ボールペン」ランキングトップ10 三菱鉛筆のジェットストリームシリーズが人気【2024年4月版】
- 【買って良かった】旅行の財布はこれが便利 モンベルの「フラットワレット」はお札も無理なく入ってコンパクト
- 普段使いにピッタリな「大人用自転車ヘルメット」5選 日本最大の自転車フェスティバル“サイクルモード”で見つけたカジュアルなモデルを紹介
- 春アウターにおすすめの万能カラー! アウトドアブランドの「ベージュカラージャケット」おすすめ4選 ノースフェイスやチャムスの定番モデルをピックアップ【2024年4月版】
- 【付録】ファミマで買える「コメダ珈琲店のマグ」が登場 レトロポップなデザインがかわいすぎる
- 今売れている「シチズン アテッサ」おすすめ&ランキング チタンをまとった軽快でスタイリッシュな腕時計【2024年4月版】
 意外と奥が深い「USB Type-C」
意外と奥が深い「USB Type-C」 接続する側(親機)で使われるType-Aの端子(左)とコネクター(右)
接続する側(親機)で使われるType-Aの端子(左)とコネクター(右) 接続される側(子機)で使われるType-Bのコネクター。左から通常サイズ、Mini B、Micro B(いずれもUSB 2.0規格)
接続される側(子機)で使われるType-Bのコネクター。左から通常サイズ、Mini B、Micro B(いずれもUSB 2.0規格) USB Type-C端子は親子共通形状。親子ともにType-C端子を備える機器なら、ケーブルの方向やコネクターの向きを考えずに“とにかく接続”でOKです
USB Type-C端子は親子共通形状。親子ともにType-C端子を備える機器なら、ケーブルの方向やコネクターの向きを考えずに“とにかく接続”でOKです 通常サイズのUSB Type-Bコネクター(と端子)は、USB 2.0までとUSB 3.0以降で物理的な形状が異なります
通常サイズのUSB Type-Bコネクター(と端子)は、USB 2.0までとUSB 3.0以降で物理的な形状が異なります USB 3.0以降のMicro B端子を備える機器は、USB 3.0以降(左)、USB 2.0まで(右)のコネクターを両方受け入れますが……
USB 3.0以降のMicro B端子を備える機器は、USB 3.0以降(左)、USB 2.0まで(右)のコネクターを両方受け入れますが…… USB 2.0までのMicro B端子を備える機器は、USB 3.0以降のMicro Bコネクターを接続できません
USB 2.0までのMicro B端子を備える機器は、USB 3.0以降のMicro Bコネクターを接続できません 同じメーカーで同じ長さの「USB 2.0 Type-C」「USB 3.1 Type-C」ケーブルを並べました。どちらがどちらか、分かりますか……?
同じメーカーで同じ長さの「USB 2.0 Type-C」「USB 3.1 Type-C」ケーブルを並べました。どちらがどちらか、分かりますか……?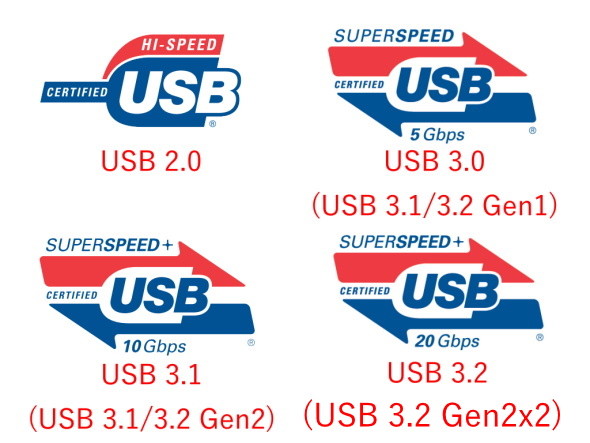 USBの速度規格を示すロゴ(製品パッケージなどへの印字用)
USBの速度規格を示すロゴ(製品パッケージなどへの印字用)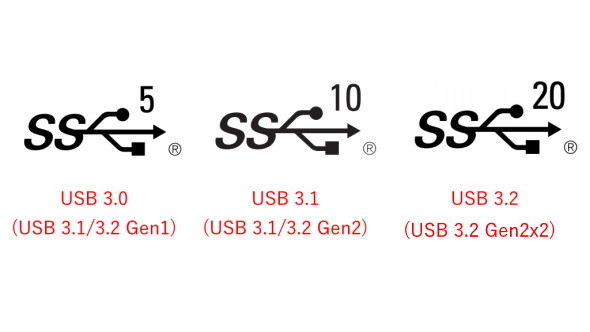 USBの速度規格を示すロゴ(機器やコネクターへの印字用)
USBの速度規格を示すロゴ(機器やコネクターへの印字用) USB Type-Cケーブルのパッケージの例。スピードクラスが印字されているものもあります
USB Type-Cケーブルのパッケージの例。スピードクラスが印字されているものもあります パソコンでは、USB端子のそばに速度規格が印字されていることもあります。このケースではスピードクラスではなく、規格名(USB 3.1)をハッキリと書いています
パソコンでは、USB端子のそばに速度規格が印字されていることもあります。このケースではスピードクラスではなく、規格名(USB 3.1)をハッキリと書いています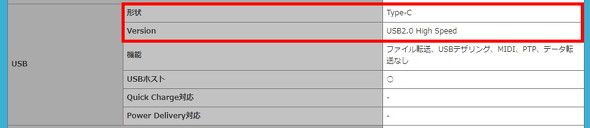 スマホやタブレットの場合、USB 2.0準拠のUSB Type-C端子を備えるものも少なくありません。購入前にしっかり確認することをおすすめします
スマホやタブレットの場合、USB 2.0準拠のUSB Type-C端子を備えるものも少なくありません。購入前にしっかり確認することをおすすめします