「ノートパソコンに付ける内蔵SSD」おすすめ5選 古めの機種でも換装で快適さアップ!【2020年M.2編】
パソコンを動かす上で欠かせないOS(オペレーティングシステム)や、さまざまなデータを保存する「ストレージ」。最近では、データの保存に半導体(メモリ)を用いる「ソリッドステートドライブ(SSD)」を使う機種が増えてきました。
SSDのメリットは、何よりもデータの読み書きが速いことにあります。最近のノートパソコンでは「M.2(エムドットツー)」と呼ばれる規格の基板を使ったSSD(以下「M.2 SSD」)を採用するケースも増えています。
基板とはいえ、ノートパソコンの構造によってはM.2 SSDは取り換える(換装する)ことも可能です。取り換えることによって、容量を増やしたりさらに動作パフォーマンスを改善したりすることもできるのです。
この記事では、ノートパソコンに搭載できるM.2 SSDについて、取り換える上で気を付けるべきポイントと、それを踏まえたおすすめの商品をいくつか紹介します。
なお、シリアルATA(Serial ATA、SATA)規格に準拠した2.5インチサイズのSSDについては、別の記事でまとめています。
おことわり
ストレージの換装(交換)は、メーカー保証の対象外となる場合があります。また、パソコンの設計(構造)によっては換装が不可能、あるいは可能でも困難なケースもあります。
お手持ちのパソコンにおけるストレージの換装は、自己責任のもと行ってください。
実はかなり重要 対応する「通信規格」をチェック
M.2基板のサイズには、幾つかの規格があります。超コンパクトサイズのノートパソコン(UMPC)でない限り、M.2 SSDを搭載するノートパソコンでは「Type 2280(幅22mm×長さ80mm)」という規格の基板を採用しています。それに合わせて、市販されているM.2 SSDもタイプ2280基板がほとんどです。
特殊な例外を除けば、M.2 SSDの“サイズ”で悩むことはないと思います。
一見すると、M.2 SSDはみんな同じような形状をしていますが、パソコンとデータをやりとりする方法(通信規格)が幾つかあり、パソコンが対応する規格に合わせて適切なものを選ぶ必要があります。
M.2 SSDの通信規格には、大きく以下の3つがあります。自分のノートパソコンがどの規格に対応しているのか確認した上で検討しましょう。
Serial ATA(シリアルATA、SATA)
2.5インチSSDでも使われている通信規格で、容量当たりの価格が手頃なことがメリットです。一方で、後述する2つの通信規格と比べるとデータの読み書き速度が遅いことがデメリットです。
「安くて大容量なSSDがほしい」という人や、後述する理由から2015年までに登場したM.2 SSD対応ノートパソコンのパワーアップをしたい人は、この規格のM.2 SSDをおすすめします。
PCI Express NVMe
「NVMe(NVM Express)」は、パソコン内部のデータのやりとりで使われる「PCI Expressバス」の高速さを生かすべく生まれたストレージ用通信規格です。この規格に準拠したM.2 SSDは2016年頃からハイエンドなノートパソコンから搭載が始まり、現在ではミドルレンジのノートパソコンでも広く使われるようになりました。
メリットは読み書きが超高速なことにあります。ハイエンドなNVMe規格のM.2 SSDなら、読み込みは毎秒3GB、書き出しは毎秒2GBを超える速度が期待できます。
デメリットは、SATA接続のものと比べると容量当たりの価格が高いことと、発熱量が大きいことです。本体内の空間が狭いノートパソコンでは、発熱量が大きいものを選ぶと、SSDが自らの発熱を抑えるに読み書きを遅くする「サーマルスロットリング」が頻発する恐れがあります。
ただし、最近は読み書き速度を毎秒1.5GB程度にとどめることで価格を抑えたものや、ノートパソコンへの搭載を想定して発熱量を抑える工夫をしたものも増えています。
「動画の編集をよくする」「GB(ギガバイト)単位のデータを扱うことが多い」という人におすすめです。なお、NVMe規格のM.2 SSDに対応するノートパソコンの多くはSATA規格のM.2 SSDにも対応しています。
PCI Express AHCI
NVMe規格が普及する以前は、「AHCI(Advanced Host Controller Interface)」という規格を使ったPCI Express接続のSSDが存在しました。
2015年頃までに登場した「PCI Express接続SSD搭載」をうたうノートパソコンは、AHCI規格に準拠したM.2 SSDを搭載している可能性があります。AHCI規格とNVMe規格には互換性がないため、AHCI規格にのみ対応するノートパソコンにNVMe規格のM.2 SSDを載せても使えません。
現在、AHCI規格に準拠したM.2 SSDは入手困難です。入手できたとしても、NVMe規格のものよりもさらに高価です。古めの「PCI Express接続SSD搭載」ノートパソコンのSSDを交換する場合は、速度に目をつむってもSATA接続のものを選ばざるを得ない状況にあります。
そのM.2 SSD、規格は?
M.2 SSDは、一見すると通信規格を問わず同一形状で見分けが付きません。パッケージや本体の記載で見分けることが一番確実です。特にNVMe規格の製品は、パッケージや本体ステッカーに「NVM Express」のロゴを付与しているものが多いので見分けに役立ちます。
基板の端子部の「切り欠き」で見分ける方法もあるのですが、一部に例外があります。繰り返しですが、パッケージや本体の記載で見分けることが一番確実です。
 原則として、端子部の切り欠きはPCI Express接続のM.2 SSD(NVMe規格/AHCI規格)が1箇所、SATA接続のM.2 SSDが2箇所というルールとなっています。ただし、NVMe規格のM.2 SSDの一部は、SATA接続と同様に切り欠きを2箇所設けているので、パッケージや本体ステッカーで確実な見分けをしましょう
原則として、端子部の切り欠きはPCI Express接続のM.2 SSD(NVMe規格/AHCI規格)が1箇所、SATA接続のM.2 SSDが2箇所というルールとなっています。ただし、NVMe規格のM.2 SSDの一部は、SATA接続と同様に切り欠きを2箇所設けているので、パッケージや本体ステッカーで確実な見分けをしましょう見るべきは「速度」「容量」「基板」
先述の通り、M.2 SSDでは接続規格によって大きく読み書き速度が変わります。NVMe規格に対応するノートパソコンなら、原則としてSATA規格のM.2 SSDも利用できるため、予算や期待するパフォーマンスに合わせて柔軟に選べます。
その原理上、SSDは容量が大きいほどデータの読み書き速度が向上する傾向にあります。ただし、容量が大きいほど価格は高くなります。必要な容量もしっかり吟味しましょう。
ノートパソコンではM.2 SSDスロット(差し込み口)が薄く作られていることが多いため、基板の片側にチップが集中した「片面実装」のSSDでないと、うまく装着できない可能性があります。購入する前に、そのSSDが片面実装のものであるかどうか確認するようにしましょう。
取り換えはどうやってやる?
一部のモデルを除き、M.2 SSDに対応するノートパソコンはM.2 SSDを1枚のみ搭載できます。そのため、元から入っているものを新しいものと入れ替える必要があります。
入れ替え手順は、基本的には以下の通りです。本体の裏ぶたやSSDを取り外すために適切なサイズのドライバー(ねじ回し)も必要です。
- 必要なデータのバックアップする
- ノートパソコンの電源を切って裏ぶたを外す
- M.2スロットのねじを回して古いSSDを外す
- 新しいSSDをM.2スロットに差し込んでねじで固定する
- 裏ぶたを取り付ける
- 電源を入れて、リカバリー(OSの修復)を実行する
SSDの着脱については、一部の機種では「取扱説明書」やサポートサイトなどで公開されている「保守手順書(修理サービス提供者向けの資料)」に記載されています。このような資料がある場合は、それを参考にして換装できます。
資料が無い場合でも、本体の裏ぶたを開けると換装できる機種が多いですが、本体をかなり分解しないと換装できないものもあります。「(機種名) SSD 換装」というキーワードでWeb検索をして、事前に情報を集めることをおすすめします。費用こそかかりますが、パソコンメンテナンスを専門とする業者に換装を依頼することも検討してみてもいいかもしれません。
手順の1にあるデータのバックアップですが、ストレージを丸ごとコピーできる「移行用ソフト(クローンソフト)」を使うと古いSSDから新しいSSDへと直接データを移行できて楽です。手順6にあるリカバリーも省略できます。
移行用ソフトは、無料で使えるものではEaseUS(イーザス)の「ToDo Backup Free」が、有料で使えるものではAcronis(アクロニス)の「True Image」が有名です。後者については、一部のSSDメーカーがデータ移行に特化した特別バージョンを無償提供しています。
移行用ソフトを使う場合は、いったん新しい(移行先の)SSDを外付けする必要があります(※1)。別途、M.2 SSD用の外付けケースを用意しましょう。外付けケースには「SATA M.2用」と「NVMe M.2用」がありますので、移行先の規格に合ったもの選ぶ必要があります。
(※1)外付けしたSSDが移行用ソフトから認識されない場合は初期化が必要です。詳しくはマイクロソフトのサポート情報を参照してください
取り換えに合わせてリカバリー(OSの再インストール)をする場合は、リカバリーメディアが必要です。作り方はメーカーやモデルによって異なります。最近の「Windows 10」を搭載するパソコンでは、OS標準の機能で16GB以上の空き容量のあるUSBメモリ(※2)に「回復ドライブ」を作ることが多いです。この方法で作成する場合は、「システムファイルを回復ドライブにバックアップします」のオプションを忘れずに付けてください。
(※2)プリインストールソフトウェアが多い場合は16GB超の容量を求められることがあります。回復ドライブに必要な空き容量は、本体の取扱説明書やサポートサイトなどで確認してください
おすすめのSSDはこれ!
以上のポイントを踏まえて、ノートパソコンへの換装におすすめのM.2 SSDを5つ紹介します。
Kingston SSD A400 SA400M8(キングストン)
キングストンのSATA接続M.2 SSDです。容量は120GB、240GB、480GBの3種類で、税込み実売価格は120GBモデルが3000円程度、240GBモデルが4500円程度、480GBモデルが7000円程度です。
連続読み出し速度は毎秒500MB、連続書き出し速度は120GBモデルが毎秒320MB、240GBモデルが毎秒350MB、480GBモデルが毎秒450MBと、SATA接続としては若干遅めではあるものの、価格は非常に手頃です。
Samsung 860EVO SATA M.2(サムスン電子)
サムスン電子のSATA接続M.2 SSDです。容量は250GB、500GB、1TB、2TBの4種類で、税込み実売価格は250GBモデルが7000円前後、500GBモデルが8000円前後、1TBモデルが1万7000円前後、2TBモデルが3万6000円程度です。
この製品は連続読み出し速度は毎秒550MB、連続書き込み速度毎秒520MBで、SATA規格の限界を攻めていることも特徴です。
同社のSSDは多くのパソコンメーカーにおいて標準搭載されており、ある種の“定番”です。SATA接続の製品としては若干値は張りますが、安定性と性能を重視する場合はイチオシです。
キオクシア EXCERIA NVMe SSD
キオクシア(旧:東芝メモリ)のエントリークラス向けNVMe M.2 SSDです。容量は250GB、500GB、1TBの3種類で、現時点ではAmazonで限定販売されています。税込み販売価格は、250GBモデルが7980円、500GBモデルが5980円、1TBモデルが1万2480円です。
連続読み出し速度は毎秒1700MB、連続書き込み速度は250GBモデルが毎秒1200MB、他のモデルが毎秒1600MBです。
同社のSSDもサムスン電子のものと同様に多くのパソコンメーカーにおいて標準搭載されてきましたが、2020年6月30日から“ようやく”一般ユーザー向けの販売が始まりました。NVMe規格のM.2 SSDとしては読み書き速度は若干控え目ですが、「そこそこの速度が出て、価格も手頃な国内メーカー製SSDがほしい」という人にはおすすめです。
なお、このSSDには「EXCERIA PRO NVMe SSD」という上位モデルもあります。より高速な国内メーカー製SSDを希望する場合は、こちらもおすすめです。
Intel SSD 760p(インテル)
IntelのミドルレンジNVMe M.2 SSDです。容量は128GB、256GB、512GB、1TB、2TBの5種類があり、税込み実売価格は128GBモデルが6200円前後、256GBモデルが9300円前後、512GBモデルが1万4000円前後、1TBモデルが2万6000円前後、2TBモデルが5万2000円前後です。
連続読み出し速度は128GBモデルが毎秒1640MB、256GBモデルが毎秒3210MB、その他のモデルが毎秒3230MB、連続書き込み速度は128GBモデルが毎秒650MB、256GBモデルが毎秒1315MB、その他のモデルが毎秒1625MBとなっています。
特に256GBと512GBモデルは、性能と価格のバランスが非常に良いことで知られています。消費電力も抑えめなのでノートパソコンに最適なSSDの1つです。
ただし、2TBモデルの基板は両面実装なので、ノートパソコンに搭載する場合はM.2スロット回りのすき間に余裕があるかどうか確認してから購入するようにしましょう。
SanDisk Extreme Pro M.2 NVMe 3D SSD(ウエスタンデジタル)
ウエスタンデジタルのSanDisk(サンディスク)ブランドのハイエンドNVMe M.2 SSDです。容量は500GB、1TB、2TBの3種類で、税込み実売価格は500GBモデルが1万1000円前後、1TBモデルが2万2000円前後、2TBモデルが4万4000円前後です。
連続読み出し速度は毎秒3400MB、連続書き込み速度は500GBモデルが毎秒2500MB、1TBモデルが2800MB、2TBモデルが2900MBとなっています。
価格は高めですが、当然ながらその分読み書き速度は高速です。動画編集など、大容量なデータを高速に読み書きしなければならない用途で使っているノートパソコンにおすすめです。
こちらの記事もチェック!
関連記事
Copyright © ITmedia, Inc. All Rights Reserved.
- 【ワークマン】色違いで買った「何着も欲しくなる優秀ウェア」3選 毎日着たくなる快適ウェアは要チェック【前編】
- 普段使いしやすい「防水スニーカー」おすすめ4選 ゴアテックス搭載モデルをピックアップ/ニューバランスやナイキの名作が防水仕様に【2024年4月版】
- 【付録】大ヒット「大容量“超”保冷バッグ」が再登場! 24時間氷をキープ&折りたためる
- 安いけど“使える”「スマートウォッチ」おすすめ4選 ファーウェイ大人気のBandシリーズ最新モデルもピックアップ!【2024年4月版】
- コンビニで買える4月発売の「付録バッグ」3選 毎日使いたいリトルミイの2WAYショルダーバッグも!
- 「電波ソーラーG-SHOCK」おすすめ&ランキング 無敵の実用ウォッチ! 人気モデルをチェック【2024年4月版】
- ワークマンの「優秀羽織り」3選 この春は“超軽量MA-1”が買い! コンパクトになる使い勝手抜群アウター【後編】
- 今売れている「マウンテンパーカー」トップ10&おすすめ 1位は急な大雨にも対応できる約4000円の高コスパジャケット【2024年4月版】
- 「水性ボールペン」売れ筋ランキング10選 軽く滑らかな書き心地!【2024年4月版】
- ワークマンの「パッと羽織れるアウター」3選 1着は持っておきたい! おしゃれ&ポケッタブル仕様の軽量ウェア【前編】
 M.2 SSDも交換すれば快適に!
M.2 SSDも交換すれば快適に! SSDを搭載するノートパソコンでは、ごく一部の例外を除いて写真のようなType 2280規格のSSDを搭載しています。
SSDを搭載するノートパソコンでは、ごく一部の例外を除いて写真のようなType 2280規格のSSDを搭載しています。 SATA接続のSSDには「2.5インチ」だけではなくM.2規格の基板を採用するタイプも存在します(写真はシリコンパワーの「SP120GBSS3M55M28」)
SATA接続のSSDには「2.5インチ」だけではなくM.2規格の基板を採用するタイプも存在します(写真はシリコンパワーの「SP120GBSS3M55M28」) 現行のノートパソコンでは、NVMe規格に準拠するM.2 SSDが主流になりました(写真はCrucialの「CT1000P1SSD8JP」)
現行のノートパソコンでは、NVMe規格に準拠するM.2 SSDが主流になりました(写真はCrucialの「CT1000P1SSD8JP」) NVMe規格のSSDの一部には、パッケージや本体ステッカーに「NVM Express」ロゴが付いています
NVMe規格のSSDの一部には、パッケージや本体ステッカーに「NVM Express」ロゴが付いています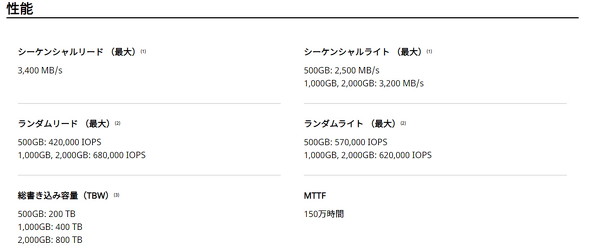 SSDは特性上、容量が大きいほど読み書きが速くなる傾向にあります。キオクシアの「EXCERIA PLUS NVMe SSD」は、500GB品とそれ以外で書き込み速度に差が見られます
SSDは特性上、容量が大きいほど読み書きが速くなる傾向にあります。キオクシアの「EXCERIA PLUS NVMe SSD」は、500GB品とそれ以外で書き込み速度に差が見られます 写真のように基板の両面にチップがある「両面実装」のM.2 SSDは、ノートパソコンのM.2スロットの形状によってはうまく挿せない場合があります。
写真のように基板の両面にチップがある「両面実装」のM.2 SSDは、ノートパソコンのM.2スロットの形状によってはうまく挿せない場合があります。 レノボ・ジャパンのノートパソコン「ThinkPadシリーズ」では、サポートサイト上にストレージの換装方法が公開されています。機種によっては動画で手順を確認できます(ただし音声は英語です)
レノボ・ジャパンのノートパソコン「ThinkPadシリーズ」では、サポートサイト上にストレージの換装方法が公開されています。機種によっては動画で手順を確認できます(ただし音声は英語です) SATA規格のM.2 SSDを外付けするケースは、機構が比較的シンプルなこともあって税込みで1000〜3000円程度で買えるものが多いです
SATA規格のM.2 SSDを外付けするケースは、機構が比較的シンプルなこともあって税込みで1000〜3000円程度で買えるものが多いです NVMe規格のM.2 SSDを外付けするケースは、SATA規格のものと比べるとやや高めで、税込みで3000〜6000円程度します
NVMe規格のM.2 SSDを外付けするケースは、SATA規格のものと比べるとやや高めで、税込みで3000〜6000円程度します 回復ドライブを使ってリカバリーメディアを作成する場合、16GB以上(モデルによっては32GB以上)の空き容量のあるUSBメモリが必要です
回復ドライブを使ってリカバリーメディアを作成する場合、16GB以上(モデルによっては32GB以上)の空き容量のあるUSBメモリが必要です



