新型「Amazon Fire TV Stick」は何ができる? セットアップにチャレンジしよう!【2020年最新版】
9月30日、テレビにつないで使う映像デバイス「Amazon Fire TV Stick」の第3世代が発売されました。約4年ぶりのモデルチェンジということもあり、既に持っている人は買い換えようか迷っているかもしれません。
この記事では、Fire TV Stickをセットアップする方法を簡単に解説します。
まず付属品がそろっていることを確かめよう!
Fire TV Stickのパッケージには、以下のものが入っています。全てそろっているか確かめましょう。
- Fire TV Stick本体
- USBケーブル
- ACアダプター
- HDMI延長ケーブル
- マイク付きリモコン
- 単四乾電池×2
- クイックガイド
万が一足りないものがある場合は、購入した店舗またはWeb通販サイトに相談してください。
テレビにつなごう!
付属品が全てそろっていることを確認できたら、Fire TV Stickの本体をテレビにつなぎましょう。
まず、テレビのHDMI入力端子にFire TV Stickの本体を接続します。テレビのHDMI端子に空きがあるかどうか確かめましょう。空きがない場合は「HDMIセレクター(HDMI切替器)」を導入すれば、1つのHDMI入力端子を複数の機器と共有できます。
基本的に、Fire TV Stickの本体はテレビのHDMI入力端子に直接差し込みます。端子の周辺部に差し込むスペースがあるかどうかも確認してください。スペースに余裕がない場合は、付属の「HDMI延長ケーブル」を使って接続してください。
本体をテレビにつないだら、付属のMicro USBケーブルを本体につなぎ、ケーブルの反対側にあるUSB Type-Aコネクターを付属のACアダプターに差し込んで、ACアダプターをコンセントに入れましょう。
Fire TV Stick本体には特にスイッチはないので、電源を供給された瞬間に電源が入ります。テレビの映像入力を切り替えて、映像がしっかり映っているか確かめてください。
リモコンを用意してセットアップ!
Fire TV Stickを初めて使う場合、リモコンとペアリング(ひも付け)する必要があります。画面がペアリングの待機画面になっていることを確認したら、リモコンに付属の乾電池を入れ、画面が切り替わるまでホームボタン(家のアイコンがあるボタン)を押し続けてください。
画面が切り替わったら、リモコンの「早送り」キーを押すとセットアップが始まります。
セットアップの流れは人によって異なることもありますが、Wi-Fi(無線LAN)を使ってインターネットに接続する場合は、おおむね以下の手順で進みます。
- 表示する言語を選ぶ(日本語は下の方にあります)
- Wi-Fiに接続する(パスワードはリモコンで入力するか、WPSで自動入力)
- 本体ソフトウェアの更新を確認
- 本体ソフトウェアの更新をダウンロードして再起動(更新がある場合)
- 「Amazonアカウント」でログイン
- ログインしたアカウントで使う場合は「続行」を押す
- 保護者による機能制限(ペアレンタルコントロール)を使うかどうか選ぶ
- 接続先のテレビのメーカーを選ぶ(赤外線を使ったテレビの制御用)
- テレビの音量(ボリューム)を調整できるかどうか確認する
- トップ画面に置きたい他社アプリを選ぶ(※1)
(※1)実際に利用する前にダウンロードする必要があります
これで、Fire TV Stickが使えるようになるはずです。
Amazonで「Fire TV Stick」を購入する場合の留意点
AmazonでFire TV Stickを購入する場合、標準設定ではあらかじめAmazonアカウントが設定されます。この場合、ログイン操作の一部を簡略化できることがあります。
他の人にプレゼントする場合など、自分以外の人に使ってもらうためにFire TV Stickを購入する場合はカートに入れる前に「Amazonアカウントに登録 (簡単セットアップ)」のチェックを外してください。外さずに購入してしまうと、実際に使う人の設定が煩雑になってしまいます。
こちらの記事もチェック!
関連記事
Copyright © ITmedia, Inc. All Rights Reserved.
- 今売れている「スポットクーラー」おすすめ&ランキング 工事不要ですぐ涼しい! エアコン取り付け不可でも快適に【2024年7月版】
- コスパに優れたフルメタル電波ソーラーブランド! カシオ「リニエージ」おすすめ3選 精悍なオールブラックモデルをピックアップ【2024年7月版】
- ワークマンのすぐ乾く「アクティブUVパンツ」は夏にガシガシ使える 高はっ水&便利ポケット付きで1900円
- ワークマンの「ひんやり涼しいウェア」3選 499円の“放熱冷感Tシャツ”が快適すぎる【後編】
- 【ワークマン】980円の「シャリテック 梨地半袖ポロシャツ」は接触冷感でさらっと着られる オンオフ使えて何枚でも欲しい
- “雲の上を歩いているみたい”と話題の「快適サンダル」おすすめ3選【2024年7月版】
- ワークマンの「グルカサンダル」が今年も登場 実は歩きやすくて、疲れにくい! ワークマン好きもおすすめのサンダルは要チェック
- 4.5〜8畳用の「スポットクーラー」おすすめ4選 工事不要ですぐに使える冷房機器【2024年7月版】
- 【車中泊】買って良かった「ポータブルクーラー」 睡眠モードが優秀すぎる! 暑くても、朝までぐっすり眠れる優秀アイテム
- みんなが狙っているモデルはこれ! 「スマートウォッチ」ほしいものランキングトップ10 Apple WatchとXiaomiのモデルがTOP3【2024年7月版】
 第3世代「Amazon Fire TV Stick」のパッケージはこのようなデザインです。買い間違いにご注意を……
第3世代「Amazon Fire TV Stick」のパッケージはこのようなデザインです。買い間違いにご注意を…… パッケージの中身。万が一足りないものがある場合は、すぐに購入先に相談しましょう
パッケージの中身。万が一足りないものがある場合は、すぐに購入先に相談しましょう テレビのHDMI入力端子は、このような形状をしています。空きがあるかどうか確認しましょう
テレビのHDMI入力端子は、このような形状をしています。空きがあるかどうか確認しましょう HDMI入力端子が足りない場合は「HDMIセレクター」を導入すると切り替えられます(写真はバッファローの「BSAK302」)
HDMI入力端子が足りない場合は「HDMIセレクター」を導入すると切り替えられます(写真はバッファローの「BSAK302」) 基本的に、Fire TV StickはテレビのHDMI入力端子に直接差し込みます。端子の周辺部にスペースがあるかどうか確認しましょう
基本的に、Fire TV StickはテレビのHDMI入力端子に直接差し込みます。端子の周辺部にスペースがあるかどうか確認しましょう テレビのHDMI入力端子の周辺部にスペースがない場合は、Fire TV Stickに付属するHDMI延長ケーブルを使って接続しましょう
テレビのHDMI入力端子の周辺部にスペースがない場合は、Fire TV Stickに付属するHDMI延長ケーブルを使って接続しましょう Fire TV Stickの電源をつないだら、テレビの映像入力を切り替えて表示できているかどうか確認しましょう
Fire TV Stickの電源をつないだら、テレビの映像入力を切り替えて表示できているかどうか確認しましょう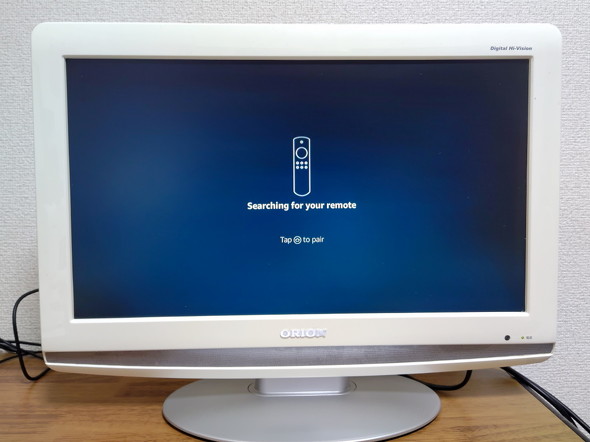 ペアリング画面,リモコンのペアリングを待機する画面。各言語で順次表示されますが、日本語は少し後の方で出てくるようです
ペアリング画面,リモコンのペアリングを待機する画面。各言語で順次表示されますが、日本語は少し後の方で出てくるようです 付属のリモコンには単四電池が2つ必要です
付属のリモコンには単四電池が2つ必要です リモコンのペアリングが完了すると、操作の待機画面になります。ここで「早送り」キーを押すと、セットアップが始まります
リモコンのペアリングが完了すると、操作の待機画面になります。ここで「早送り」キーを押すと、セットアップが始まります 特に新品で購入した場合は、初めてインターネットにつなぐとすぐい本体ソフトウェアの更新が行われる可能性が高いです
特に新品で購入した場合は、初めてインターネットにつなぐとすぐい本体ソフトウェアの更新が行われる可能性が高いです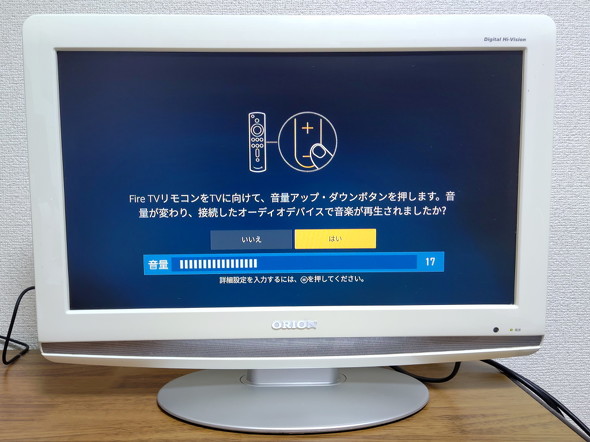 付属のマイク付きリモコンは、赤外線を使ってテレビの音量をコントロールできます。セットアップの過程で正常に動作するかどうかチェックする場面もあります
付属のマイク付きリモコンは、赤外線を使ってテレビの音量をコントロールできます。セットアップの過程で正常に動作するかどうかチェックする場面もあります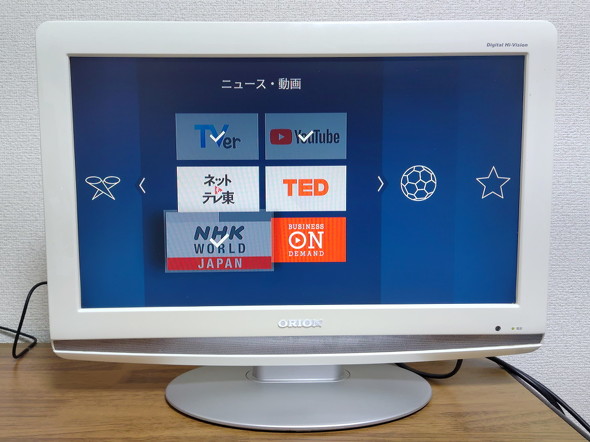 セットアップの終盤では、トップ画面に表示するアプリを選択する画面が出てきます。ただし、初回起動前にダウンロードが必要です
セットアップの終盤では、トップ画面に表示するアプリを選択する画面が出てきます。ただし、初回起動前にダウンロードが必要です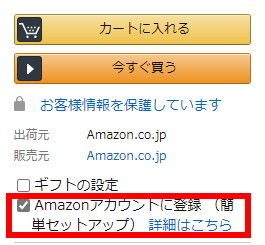 自分以外の人に使ってもらう目的をもってAmazonで購入する場合は「Amazonアカウントに登録 (簡単セットアップ)」のチェックを外してからカートに入れましょう
自分以外の人に使ってもらう目的をもってAmazonで購入する場合は「Amazonアカウントに登録 (簡単セットアップ)」のチェックを外してからカートに入れましょう