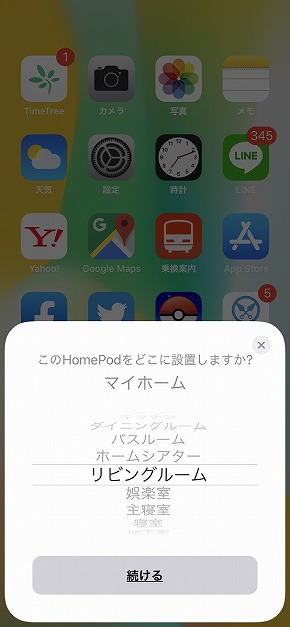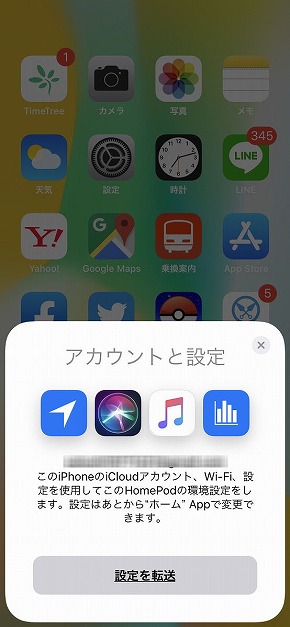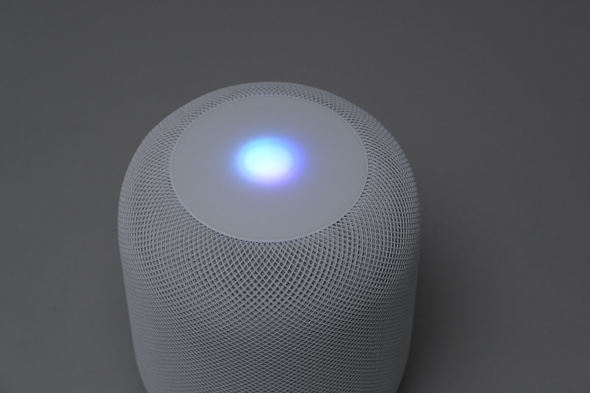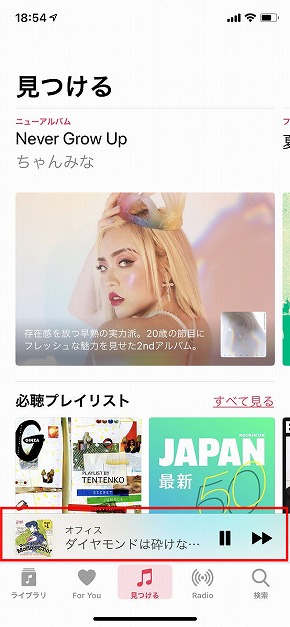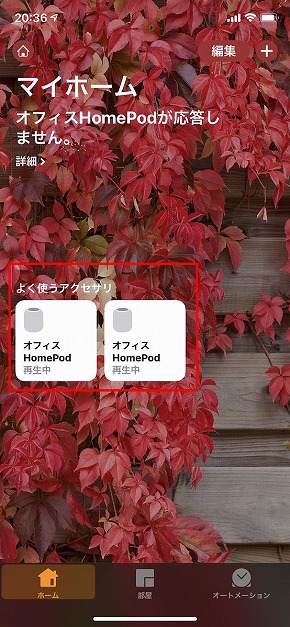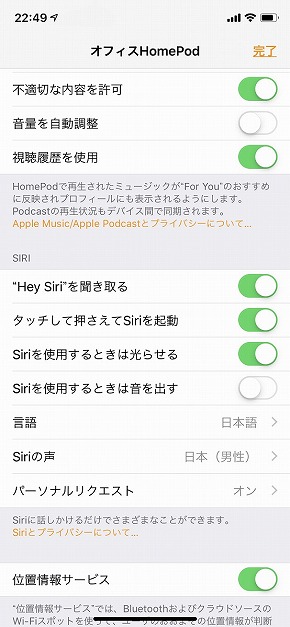「HomePod」を試す Apple Musicの楽しみ方と自宅での音楽体験が変わる(1/3 ページ)
Appleのスマートスピーカー「HomePod」が、いよいよ日本でも発売される。Apple Musicユーザーとしては、HomePodの登場を心待ちにしていた。そんなHomePodを試用する機会を得たので、短期間ではあるが、使ってみて感じたことをまとめたい。
Appleのスマートスピーカー「HomePod」がついに日本でも発売される。カラーはホワイトとスペースグレイで、価格は3万2800円(税別)。
スマートスピーカーは、既にGoogle、Amazon、LINE、ソニーなどからさまざまな製品が販売されているが、筆者は音楽の定額サービスは「Apple Music」しか使っていないため、他のスマートスピーカーはなかなか手を出せずにいた。最近はAlexaが音声コマンドでApple Musicの再生に対応したが、Apple Musicユーザーとしては、やはり“Appleのスマートスピーカー”を使ってみたいもの。そんなわけで、HomePodの登場を心待ちにしていた。
そんな中、HomePodを試用する機会を得たので、短期間ではあるが、使ってみて感じたことをまとめたい。
ペアリングはiPhoneを近づけるだけ
HomePodは、iPhoneは5s以降、iPadはiPad mini 2以降、iPod touchは第6世代以降のモデルとペアリングできる。これらのデバイスでHomePodを利用するには、最新のiOS 12.4以降のバージョンにアップデートしていることと、Wi-Fiネットワークに接続している必要がある。筆者は最初、iOS 12.3のiPhoneをHomePodとペアリングしたところ、Siriに日本語の設定が出てこなかった。iOSデバイスは必ず最新のバージョンにしておこう。
ペアリング後は、「Hey Siri」と話しかけてから、音楽をかけてもらう、天気予報やニュースを聞く、電話をする、といった操作が可能になる。つまりHomePodにもSiriが宿り、普段iPhoneでやっていることと同じように、Siriでの操作が可能になるわけだ。HomePodはタッチセンサーから音楽の操作はできるが、Siriを介した操作が大半になる。HomePodを快適に使うには、Siriをいかに使いこなせるかがカギを握る。
ペアリングは非常に簡単だ。筆者は「iPhone X」を使っているが、iPhone XをHomePodに近づけると、画面にHomePodの画像が現れるので、「設定」を押すと、ペアリングがスタート。後はスピーカーを使う場所を決め、アカウント設定の転送などを終わらせれば完了。iPhone Xを近づけてから1分ほどで設定が終わった。
なお、この初期設定でiPhoneのiCloudアカウントやWi-Fi設定が共有されるため、HomePod用にApple IDを再設定したり、Wi-Fiのパスワードを入力したりする必要はない。当初、職場でHomePodを使い、その後、自宅に持ち帰って試してみたが、Wi-Fiの設定をし直す必要はなく、自宅でも問題なく使えた。
iCloudに保存したデータも共有されるため、HomePod経由で予定、リマインダー、メモなどを確認することもできる。連絡先の情報も共有されるため、「Hey Siri, ○○さんに電話をかけて」と話しかけて発信することも可能だ。ただしメモなど、一部アプリの情報を確認するには、連携しているiOSデバイスのロックを解除する必要がある。
Siriに頼んで操作、HomePodのセンサーも使える
連携が完了したので、早速、HomePodで音楽を聴いてみることにした。「Hey Siri, 何か音楽をかけて」「Hey Siri, 私の好きな曲をかけて」「Hey Siri, リラックスできる曲をかけて」といった大ざっぱな要望でもいいし、「Hey Siri, K-POPをかけて」「Hey Siri, ゆずのデビューアルバムを流して」といった具体的な要望にも応えてくれる。
「Hey Siri, まだ聞いたことのない曲を掛けて」とお願いして、アーティストは知っているが、初めて聞く、かつ好みに合う曲が流れて、「こういう音楽のかけ方もあるのか」と感心した。再生している曲の名前が分からないときは、Siriに尋ねれば教えてくれる。
音楽の一時停止、再生、音量調節、スキップ、早送りといった操作は、Siri経由で行える。例えば音楽を一時停止させたいときは「Hey Siri, 音楽を止めて」と言えばいい。音量を下げたいときは「Hey Siri, 音量を下げて」あるいは「Hey Siri, 音量を10%にして」と具体的な指示も出せる。Siriを使わず、HomePod上部のセンサーからも操作できる。1タップが再生、一時停止、2タップが次の曲へ移動、3タップが曲の最初に戻る、+が音量アップ、−が音量ダウン。センサーを長押しするとSiriの待機状態になり、「Hey Siri」と言わずに話しかけられる。
HomePodで再生中の曲は、iPhoneのコントロールセンターや「ミュージック」アプリからも操作できる。iPhoneが手元にあるときは、Siriは使わず、ここから操作してもよい。ミュージックアプリを開いているときなら、iPhoneのボリュームキーからもスピーカーの音量を調節でき、Siriを使わず、アプリのプレイリストやステーションなどから音楽を変更できる。
HomePodは「アクセサリー」としてiOSの「ホーム」アプリに登録されるため、音楽の再生と一時停止だけならホームアプリからも操作できる。このホームアプリからは、Siriに関する設定や、HomePodで再生した音楽をミュージックアプリのおすすめ(For You)に反映するかどうか、などの設定ができる。プライバシーの観点からSiriを使いたくない人は、Siriを使用不可にしておくといい。
関連記事
 Appleのスマートスピーカー「HomePod」、日本で今夏発売 3万2800円
Appleのスマートスピーカー「HomePod」、日本で今夏発売 3万2800円
Appleはスマートスピーカー「HomePod」を日本でこの夏に発売する。Siriを使った音楽再生、ニュースや天気予報の読み上げ、iPhoneのメッセージ送信、家電の操作などができる。価格は3万2800円(税別)。 Appleのスマートスピーカー「HomePod」、米国で2月9日発売
Appleのスマートスピーカー「HomePod」、米国で2月9日発売
Appleがスマートスピーカー「HomePod」を、米国、英国、オーストラリアで2月9日に発売する。Siriを利用して音楽の再生やニュースの確認などができる。日本での発売は未定。 据え置きだけではもったいない! 「Home」をモバイルして離島へGO!
据え置きだけではもったいない! 「Home」をモバイルして離島へGO!
「Home」と名乗るガジェットは、大抵モバイル向きではありません……が、あえてモバイルしてみるとどうなるのでしょうか。旅行で訪れた宮古島(沖縄県)で試してみました。 スマートスピーカーの認知度は31.2% Google Homeが最も有名
スマートスピーカーの認知度は31.2% Google Homeが最も有名
MMD研究所は、11月9日に「スマートフォンの音声入力及び、スマートスピーカーに関する調査」の結果を発表。スマートスピーカーの認知度は31.2%で、商品上位は「Google Home」「Amazon Echo」「LINE Clova WAVE」。また、10代の16.0%がスマートフォンの音声入力を「普段から利用」と答えた。 「Google Home」を使うメリットを整理する
「Google Home」を使うメリットを整理する
「Google Home」が10月6日に発売される。いわゆるスマートスピーカーだけど、何ができて、どんなメリットがあるのか? 5日の発表内容をもとにまとめた。
Copyright © ITmedia, Inc. All Rights Reserved.