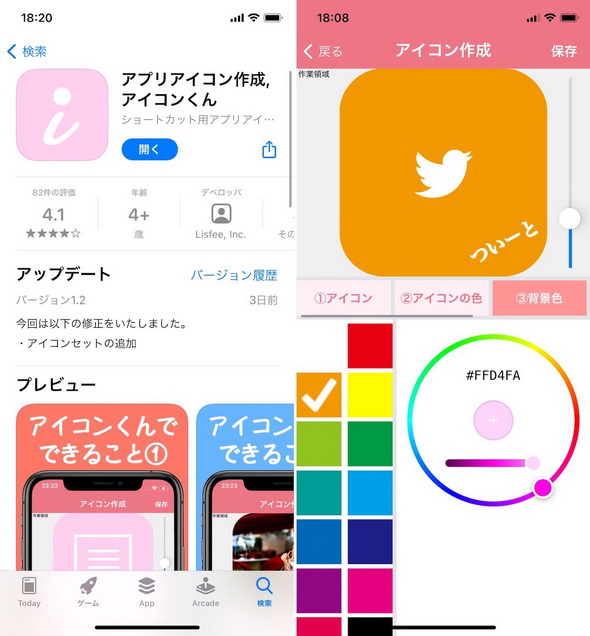iOS 14ではホーム画面のアプリアイコンを変更可能に 実際に試してみた(1/3 ページ)
iOS 14では、標準の「ショートカット」アプリの一機能を応用することで、ホーム画面上のアプリアイコンの見た目や名前を変えられる。そこでアプリアイコンの見た目を変更する手順について、改めて紹介していく。
iOS 14では、標準の「ショートカット」アプリの一機能を応用することで、ホーム画面上のアプリアイコンの見た目や名前を変えられることが話題になっている。以前からブラウザを経由することで似たようなカスタマイズを行えるアプリも存在したが、ショートカットアプリを活用する方法では、自作した画像などもアイコンとして利用しやすいなど、自由度の高さが魅力だ。
作成したアイコンをタップした挙動としては、ショートカットアプリの起動を挟むため、本来のアプリが起動するまでにタイムラグが生じてしまう欠点もあるが、工夫次第でおしゃれなホーム画面へカスタマイズできる点は興味深い。本稿では、こうしたアプリアイコンの見た目を変更する手順について紹介していく。
ホーム画面のアイコンの見た目を変える手順は、主に3つの手順に分かれる。
- アイコンとして使う画像を用意しておく
- ショートカットアプリでオリジナルのアイコンを設置する
- 本来のアプリアイコンを「Appライブラリ」へ移動する
以下、各工程について解説していく。
アイコンとして使う画像を用意しておく
iOS 14のショートカットアプリでは、アプリ内に用意されたアイコンだけでなく、自分で用意した画像もショートカットアイコンとして使えるようになった。この新機能を活用する場合には、あらかじめ画像を用意しておくと作業がスムーズだ。ネット上でアプリアイコンを検索してもいいし、自身で撮影した写真や、イラストやロゴのデータを作成してもいい。
データ形式としては、JPEGやPNGで問題なく利用できた。サイズは180×180ピクセルあれば十分だ。もしIIllustratorなどのデザインツールを使って自作する場合には、参考にしてみてほしい。
なお、こうした機能を見越した、アプリアイコンを作成するためのアプリを活用すれば、スマホでこだわりのロゴを整えることも可能だろう。
関連記事
 コンパクトになっただけじゃない 「iOS 14のSiri」の進化を検証してみた
コンパクトになっただけじゃない 「iOS 14のSiri」の進化を検証してみた
9月17日に正式版がリリースされたiOS 14では、Siriに関するアップデートも多くあった。そこで、改めて諸々の進化点がどのようなものなのか、チェックしていきたいと思う。 iOS 14で「ウィジェット」はどう変わったのか? 使い勝手をチェック
iOS 14で「ウィジェット」はどう変わったのか? 使い勝手をチェック
iOS 14では、ホーム画面にウィジェットを配置できるようになった。ウィジェットのサイズは複数選択でき、表示内容を変更できるものもある。ホーム画面に置いても、アプリの表示がくずれないようにする工夫も見られる。 iOS 14では「カメラ」「写真」アプリの使い勝手が向上 細かな違いを確認した
iOS 14では「カメラ」「写真」アプリの使い勝手が向上 細かな違いを確認した
メジャーバージョンアップとなった「iOS 14」ではカメラ機能も大きく進化。「カメラ」と「写真」に特化してちょいと解説する。 17日から配信 「iOS 14」の新機能をまとめてチェック!
17日から配信 「iOS 14」の新機能をまとめてチェック!
日本時間の9月17日から、iPhone/iPod touch向け新OS「iOS 14」の配信が始まる。その主な新機能を改めてチェックしてみよう。 iOS 14の「Appライブラリ」を試す アプリ整理の精度、アプリを非表示にする方法は?
iOS 14の「Appライブラリ」を試す アプリ整理の精度、アプリを非表示にする方法は?
「iOS 14」では新たに「Appライブラリ」画面が追加され、アプリの管理方法が従来と変わった。Appライブラリではインストールしたアプリが整理して表示され、アプリはカテゴリーごとに自動で振り分けられる。使用頻度の低いアプリを非表示にすることも可能だ。
Copyright © ITmedia, Inc. All Rights Reserved.