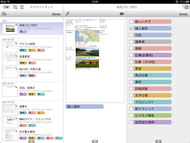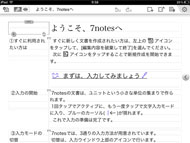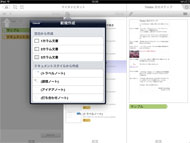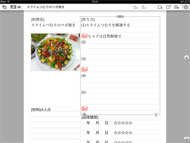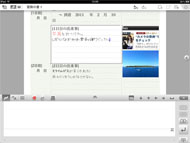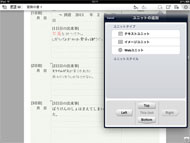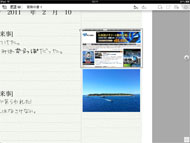iPad用メモノート「7notes」を使ってみた:プチレビュー
MetaMoJiのiPad用デジタルメモアプリ「7notes」を試した。いまなら発売記念キャンペーン価格の900円で手に入る!
iPad用メモノート「7notes」
iPadが発売されてからというもの、ITmediaの社内で行われる会議ではノートPCの代わりにiPadを持ち込む人が増えた。ソフトウェアキーボードを器用に使いこなし、議題にあがったポイントをまとめて共有したりと、それなりにうまくやっているようだ。
もっとも、こうしたことはノートPCでもできる。iPadを使うメリットは、持ち運びが軽いこと、瞬時に起動すること(このため会議でノートPCを使うときはディスプレイを開いたまま移動することが多い)、そしてiPadを使いこなしている自分アピールくらいだろうか。iPadの用途がほぼメディアブラウザに限定されている筆者としては、何かを入力するためにiPadを使うというシーンが想像しづらい。会議にiPadを持ち込んでも、おそらくYoutubeや2ちゃんねるのまとめサイトを見始めてしまうのがオチだろう。
と、“社風に反して”あまり積極的にはiPadを他人のいる場所で使ってこなかったのだが、MetaMoJiが2月3日にリリースした「7notes」が少し気になっていた。
7notesは、手書き文字入力に対応したデジタルメモアプリで、タブレット端末向けの手書き文字入力方式「mazec」(マゼック)を採用し、手書き文字をベクターデータとしてそのままメモできる「書き流し入力」と、手書き文字を変換してフォント文字データとして入力する「交ぜ書き変換入力」の2つを備える。
“交ぜ書き”となっているのは、例えば「蔓延(まんえん)」を「まん延」、「黎明(れいめい)」を「れい明」と書いても正しく推測変換してくれるためだ。また、分からない漢字を調べる字引機能も備え、文字入力枠の高さやベースラインは、指とペン、日本語と欧文など、利用スタイル応じて調整できる。会議中のちょっとしたメモを取るなら十分な機能だ。魔法のようなiPadを社内会議で自由自在に使いこなす先進的で革命的な編集者になりたいと常々思っていた筆者には、すぐにでも試す価値はある、というわけでさっそく7notesを使ってみた。
ただのメモ帳ではない、見た目のキレイな文書作成が可能
7notesを初めて起動した場合は、まずデジタルキャビネットの登録画面になる。このキャビネットは、7notesで保存した文書をインターネット上で管理する仕組みだ。メモ入力時はオフラインモードで動作しているが、インターネットが利用可能な環境では、2Gバイトまでのオンラインストレージと連携して、文書の保存、管理、呼び出しが行える。同社によれば、A4文書で2000〜3000ページ分の容量だという。また、2011年5月ごろに開始予定のプレミアムコース(月額500円、または年額4900円)なら10Gバイトまでの容量を利用できるようになる。
メイン画面は、キャビネットや文書一覧、各文書の縮小サムネイルなどが並ぶ構成になっており、どういった文書があるのかを一望できる。また、将来的に文書の数が増えても、指定したタグでフィルタすれば、目当てのメモをすぐに探し出せるのも便利だ。ただ、フィルタリングやサムネイルの切り替え時は、画面をタッチしてからの反応がやや鈍く、そのわずかな時間がストレスに感じた。
新規文書を作成するときは、1〜3カラム構成の空白文書のほか、トラベルと調理、アイデア、打ち合わせと、用途に応じてテンプレートを利用できる。また、業務などで頻繁に使う書式は、ドキュメントスタイルとして保存しておくことで使い回しが可能だ。
編集時は、入力した文字や画像を「ユニット」という1つのまとまりとして処理しており、各ユニットごとに移動や編集してレイアウトを変更できる。また、テキストだけでなく、ユニットとして画像(イメージユニット)やWebページ(Webユニット)も文書内に取り込める。ただ、Webページは単なる画面キャプチャで該当ページにリンクする機能はないようだ。なお、今後もさまざまなユニットタイプが追加される予定という。
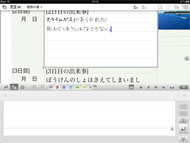
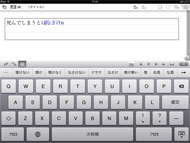
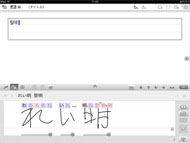 文字入力方式は「書き流し入力」と「交ぜ書き変換入力」、「キーボード入力」の3種類。入力枠左上のアイコンで切り替える。手書き入力の文字色や太さも入力枠の上にあるアイコンで調整可能。交ぜ書き変換入力は、かなと漢字がまざった入力を認識して変換してくれる。漢字が思い出せない、画数が多くて書くのに時間がかかるといったときに便利だ
文字入力方式は「書き流し入力」と「交ぜ書き変換入力」、「キーボード入力」の3種類。入力枠左上のアイコンで切り替える。手書き入力の文字色や太さも入力枠の上にあるアイコンで調整可能。交ぜ書き変換入力は、かなと漢字がまざった入力を認識して変換してくれる。漢字が思い出せない、画数が多くて書くのに時間がかかるといったときに便利だ試用していて気になったのは、機能の呼び出しがほぼ完全にアイコンのみで表示されている点だ。画面がすっきりとして見やすい半面、初めて使うとどのアイコンがどの機能を呼び出すのか分からなくてかなりとまどう。また、取り込んだイメージ素材は、ユニット内で表示位置の調整や拡大/縮小はできるものの、回転はできなかった。一方、画面の書式や背景、罫線やフォントなどの種類は豊富に用意されており、自分好みのスタイルで文書を作成できる。単にメモを取るためのツールというよりは、きちんとした文書として作成しておき、後から閲覧するときの見やすさ、表示の美しさに配慮しているようだ。なお、作成した文書はPDFに変換してメールで送信したり、そのまま印刷(AirPrint対応)することができる。
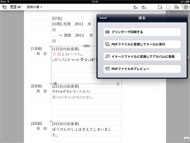
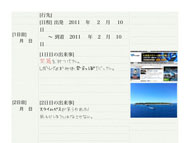
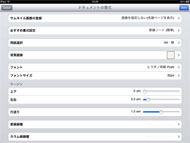 プリンタで印刷、イメージファイルとしてiPadのアルバムに登録、PDFファイルに変換してメールするなど、2次的な利用も想定されている(画面=左)。PDFファイルのプレビューも可能(画面=中央)。ドキュメントのスタイルはかなり細かく設定できる(画面=右)
プリンタで印刷、イメージファイルとしてiPadのアルバムに登録、PDFファイルに変換してメールするなど、2次的な利用も想定されている(画面=左)。PDFファイルのプレビューも可能(画面=中央)。ドキュメントのスタイルはかなり細かく設定できる(画面=右)iPadでの文字入力にほとんど経験がなく、しかも試用したのはわずか3日という短い期間での感想だが、iPadでこうした文書を扱うスタイルは、かなりの慣れが必要という印象だ。PDFに変換してメールで送信するなどの2次利用を考えた場合は、交ぜ書き変換入力のほうがよさそうだが、いつものスピードで書くと標準で暗号化(自分でも読めないことがある)されてしまう筆者の汚い字では、やはり変換精度は極端に低い。
ただし、きちんとレイアウトされたテンプレートに手書きで入力したメモをまとめておき、iPadが手元にあれば、整理されたキャビネットからメモをいつでも閲覧できる、というのは魅力的に感じた。もっとも、それなら例えば、キングジムがiPhone用に提供している「SHOT NOTE」のようなメモ用紙を使ってiPhone内蔵カメラでメモを取り込み、Evernoteと連携させたほうが手軽のような気がしないでもない。
関連記事
 書けない漢字も“かな交じり”なら変換可能:MetaMoji、iPad用の手書き入力デジタルノートアプリ「7notes」
書けない漢字も“かな交じり”なら変換可能:MetaMoji、iPad用の手書き入力デジタルノートアプリ「7notes」
MetaMoJiのiPad用デジタルノートアプリ「7notes」は、タブレットに最適化した手書き文字の入力方式を採用。「えい業会ぎ」と手書きしても「営業会議」と入力できる。 林信行が開発者に聞く:タッチデバイス時代の“スペースキー”を目指した「ATOK Pad for iPhone」
林信行が開発者に聞く:タッチデバイス時代の“スペースキー”を目指した「ATOK Pad for iPhone」
iPhone待望の本格的日本語入力環境「ATOK Pad for iPhone」が発表され、注目を集めている。アップルがIM(文字入力環境)を公開していないため、アプリという形式での提供となっているが、同社はこの製品で何を狙ったのか。 ITmediaアプリも対応:iPhoneで快適な日本語入力を――「ATOK Pad for iPhone」発表会
ITmediaアプリも対応:iPhoneで快適な日本語入力を――「ATOK Pad for iPhone」発表会
以前から開発が伝えられていたiPhone向け「ATOK」がメモアプリとして登場。作成した文章はiPhoneのシェイクでメールやTwitterなどに転送できるほか、URLスキームを利用することで外部アプリからの呼び出しにも対応する。 9月26日まで900円:初めて“UI”を持ったATOK――メモアプリ「ATOK Pad for iPhone」
9月26日まで900円:初めて“UI”を持ったATOK――メモアプリ「ATOK Pad for iPhone」
ジャストシステムが満を持して投入した、ATOKが利用できるメモアプリ「ATOK Pad for iPhone」。その機能と使い勝手を、公式動画を交えて紹介しよう。- 浮川夫妻の新会社、XBRLやオントロジー研究へ
浮川和宣氏と妻の初子氏が設立した新会社「MetaMoJi」は、ジャストシステムからオントロジーに関する研究開発事業などを譲り受けた。 - ジャストシステム創業者の浮川夫妻が新会社設立
ジャストシステム創業者の浮川和宣氏と妻の初子氏が、IT関連の研究開発やソフトウェア開発・販売を手掛ける新会社「MetaMoJi」を設立した。
関連リンク
- 製品情報
- MetaMoJi
- 電子書籍/電子出版の今を知る、今が分かる ITmedia eBook USER
- Amazonの商品が購入できる「ITmedia Store」
- 楽天の商品が購入できる「ITmedia Store×楽天市場」
- Yahoo! ショッピングの商品が購入できる「ITmedia Store×Yahoo!ショッピング」
- 製品最安値比較サイト:ITmedia +D Shopping
- ソフトウェアダウンロード販売サービス:+D Download
- ソフトウェアのライセンスはまとめ買いがお得:LICENSE ONLINE
- VAIOのことならお任せ!:VAIO LOVERS
- ソニーじゃなきゃもったいない!:SONY LOVERS
- 新製品を続々更新中!:マウスコンピューター・ステーション
- デルのお得情報をまとめてチェック!:DELL Power
- BTOならおまかせ!:EPSON Direct PC Channel
- PCパーツからオシャレなノートPCまで:msi style!
- ThinkPadがWeb限定特価!:Lenovo media
- FMVを安く買うならここ!:FMVマニア
- ディスプレイでデジタルライフを彩る:EIZOチャンネル
- 欲しかったアレがここにある!:ニーハオ!!上海問屋
- 進化を続ける最強NAS:QNAP NAS Channel
Copyright © ITmedia, Inc. All Rights Reserved.