「これから買うもん!」というあなたのために──「アップグレードアシスタント」編:鈴木淳也の「まとめて覚える! Windows 8」
ダウンロード版を選択したユーザーが最初に遭遇する「アップグレードアシスタント」。この付き合いかたとここから始めるインストール手順をまとめて覚える。
アップグレードアシスタントをダウンロード
アップグレードアシスタントは、アップグレード対象となるWindowsマシンのOS環境を調べて、ハードウェアの適合状況やインストール済みアプリケーションの互換性を報告し、Windows 8の購入からダウンロード、セットアップまでの手順をこなしてくれるセットアップツールだ。まずはMicrosoftの「Windows 8 へのアップグレード」にアクセスして、アップグレードアシスタントをダウンロードする。ダウンロードしたファイルを実行すると、アップグレードアシスタントが互換性チェックを始め、その診断結果をユーザーに示してくれる。
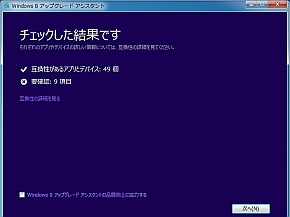
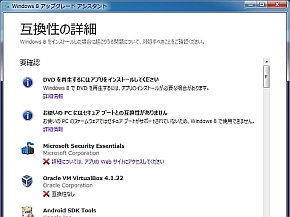 アップグレードアシスタントを起動すると最初に互換性チェックを開始し、その結果をリポート形式で表示する。未対応デバイスやアプリケーションが多数出てくる場合もあるが、その結果を了承してからインストール作業を進めよう
アップグレードアシスタントを起動すると最初に互換性チェックを開始し、その結果をリポート形式で表示する。未対応デバイスやアプリケーションが多数出てくる場合もあるが、その結果を了承してからインストール作業を進めよう互換性リポートの確認が終わると、次にアップグレードインストールで引き継ぐ内容を確認する。「Windowsの設定、個人用ファイル、アプリ」「個人用ファイルのみ」「何も引き継がない」の選択肢を示すので、自分の希望に合った項目を選ぶ。なお、アップグレード元のOSによって、ここで選択可能な項目が変わってくるので注意したい。詳細はすでに掲載した記事で説明しているが、引き継げる環境の種類をもう一度確認しておこう。
| OS移行によって引き継げるデータの種類 | |||
|---|---|---|---|
| 移行元OS | 個人ファイル | Windows設定 | アプリケーション |
| Windows 7 | ○ | ○ | ○ |
| Windows Vista | ○ | ○ | × |
| Windows XP | ○ | × | × |
ここで、アプリケーションやWindowsの設定を引き継がない場合、Windows 8のインストール後に各種再設定やアプリケーションの再インストール作業が必要になる。ただし、アップグレードインストールで何も引き継がなかった場合でも、従来のファイルそのものは保管するので、個人用ファイルなどは後から復活が可能だ。それでも心配な場合は、あらかじめ必要ファイルのバックアップを取得しておく。
 アップグレードインストールにおける引き継ぎ項目の選択(画面はWindows 7で実行した場合)。ここですべてを引き継げるようにしておくと、そのあとのアプリケーションの再インストールや環境設定などを省くことができる
アップグレードインストールにおける引き継ぎ項目の選択(画面はWindows 7で実行した場合)。ここですべてを引き継げるようにしておくと、そのあとのアプリケーションの再インストールや環境設定などを省くことができるWindows 8の購入とダウンロード
ここから先はWindows 8の購入プロセスに入る。画面の手順はWindows 7 Professionalを使って1月31日以前に行った作業であることを了承いただきたい。購入可能なエディションの一覧を表示して、次にWindows 8本体をダウンロードのみで済ませるか、あるいはDVDのパッケージメディアを購入するかの選択が出現する。ダウンロードを選択した場合、サイズが2Gバイト程度のファイルをダウンロードすることになる。
オンライン購入で利用できる支払い方法は、クレジットカード、または、PayPalのいずれかとなる。作業の途中でプロダクトキーを表示するのでメモしておこう。メールアドレスにも別途送信されてくるが、失念しても、誤ってメールを削除してもプロダクトキーは再発行しないので注意してほしい。


 Windows 7 Professionalでアップグレードアシスタントを実行した場合、購入可能なエディションは「Windows 8 Pro」のみとなる。サイズが2Gバイト程度になるファイルのダウンロードか、DVDメディアの郵送販売かのいずれかを選択可能。なお、この画面は2013年1月31日以前に購入した価格表示になっているので注意してほしい(写真=左、中央)。約2Gバイトのファイルのダウンロードには、光回線の場合で30〜40分程度の時間がかかる。ただ、途中で中断しても、ダウンロードできたところから再開可能だ(写真=右)
Windows 7 Professionalでアップグレードアシスタントを実行した場合、購入可能なエディションは「Windows 8 Pro」のみとなる。サイズが2Gバイト程度になるファイルのダウンロードか、DVDメディアの郵送販売かのいずれかを選択可能。なお、この画面は2013年1月31日以前に購入した価格表示になっているので注意してほしい(写真=左、中央)。約2Gバイトのファイルのダウンロードには、光回線の場合で30〜40分程度の時間がかかる。ただ、途中で中断しても、ダウンロードできたところから再開可能だ(写真=右)ダウンロードが完了すると、「今すぐインストール」「メディアを作ってインストール」「後でデスクトップからインストール」から選ぶことになる。今すぐインストール以外は、いったんアップグレードアシスタントを終了してからインストールを行う点で共通だ。ただ、できることなら“保険”をかけるつもりで「メディアを作ってインストール」を選択したい。USBメモリ、または、DVD書き込みが可能なドライブを使って、ダウンロードしたファイルを外部メディアに保存する。USBメモリの場合は4Gバイト以上の容量が必要になる。DVD利用の場合はISOファイル形式でデータを用意するため、いったんHDDに保存して、後からメディアに書き込むことも可能だ。


 Windows 8のダウンロード完了後に3つのインストール手順のいずれかを選択する(写真=左)。「メディアを作ってインストール」を選択すると、USBフラッシュドライブとISOファイル(DVD)のいずれかの保存先を指定できる。なお、この設定の最中にプロダクトキーの入力が必要になる(写真=中央)。インストールメディアの設定が完了した直後のUSBメモリの使用状況。2.7Gバイト使用していることから分かるように、容量4Gバイト以上のUSBメモリが必要になる(写真=右)
Windows 8のダウンロード完了後に3つのインストール手順のいずれかを選択する(写真=左)。「メディアを作ってインストール」を選択すると、USBフラッシュドライブとISOファイル(DVD)のいずれかの保存先を指定できる。なお、この設定の最中にプロダクトキーの入力が必要になる(写真=中央)。インストールメディアの設定が完了した直後のUSBメモリの使用状況。2.7Gバイト使用していることから分かるように、容量4Gバイト以上のUSBメモリが必要になる(写真=右)以上がアップグレードインストールにおける初期手順だ。ここから先はアップグレードインストールとクリーンインストールでの手順は共通となる。両者の違いに触れつつ、残りの手順を次回はまとめて覚えよう。なお、これまで紹介してきたWindows 8の各種テクニックや、Windows 8搭載PCの新製品情報なども、こちらの特集ページにまとめているので、あわせて参考にしていただきたい。
関連キーワード
鈴木淳也の「まとめて覚える! Windows 8」 | Windows | Windows 8 | インストール | Windows 7 | Windows Vista | Microsoft | Windows XP
関連記事
 「これから買うもん!」というあなたのために──「アップグレードインストール」編
「これから買うもん!」というあなたのために──「アップグレードインストール」編
なんだか高くなってしまったアップグレード版だが、それまで使っていた環境を移行したいなら使わざるを得ない。ちょっと複雑な「引継ぎ」関係を整理しよう。 「これから買うもん!」というあなたのために──「もう一度確認するエディション」編
「これから買うもん!」というあなたのために──「もう一度確認するエディション」編
“Vista”で複雑怪奇だったエディション構成も“7”でシンプルになり、“8”では4種類に集約した。「いまさら聞けない」エディションの違いを確認しておこう。 「これから買うもん!」というあなたのために──「もう一度確認するエディション」編
「これから買うもん!」というあなたのために──「もう一度確認するエディション」編
“Vista”で複雑怪奇だったエディション構成も“7”でシンプルになり、“8”では4種類に集約した。「いまさら聞けない」エディションの違いを確認しておこう。 最初に覚えたい必須操作──「ショートカット」編
最初に覚えたい必須操作──「ショートカット」編
「Windows 8を使い始めたけれど、なんか違う」と戸惑っているなら、楽に使える方法を“まとめて”覚えよう。今回は“正直”最も役に立つ「ショートカット」だ! 鈴木淳也の「まとめて覚える! Windows 8」:最初に覚えたい必須操作──「マウス操作」編
鈴木淳也の「まとめて覚える! Windows 8」:最初に覚えたい必須操作──「マウス操作」編
「Windows 8を使い始めたけれど、なんか違う」と戸惑っているなら、楽に使える方法を“まとめて”覚えよう。今回はタッチできない環境で重要な「マウス操作」だ! 鈴木淳也の「まとめて覚える! Windows 8」:最初に覚えたい必須操作──「チャーム」編
鈴木淳也の「まとめて覚える! Windows 8」:最初に覚えたい必須操作──「チャーム」編
「Windows 8を使い始めたけれど、なんか違う」と戸惑っているなら、楽に使える方法を“まとめて”覚えよう。今回は“これぞWindows 8”な「チャーム」だ! 鈴木淳也の「まとめて覚える! Windows 8」:最初に覚えたい必須操作──「スタート画面」編
鈴木淳也の「まとめて覚える! Windows 8」:最初に覚えたい必須操作──「スタート画面」編
「Windows 8を使い始めたけれど、なんか違う」と戸惑っているなら、楽に使える方法を“まとめて”覚えよう。今回はなにかとうわさの「スタート画面」だ! 「深夜販売に行くぞー! 入れるぞー!」──まとめて覚える! Windows 8のセットアップ
「深夜販売に行くぞー! 入れるぞー!」──まとめて覚える! Windows 8のセットアップ
きょうは10月25日。26日に日付が変わったら、いよいよWindows 8の発売だ。深夜販売で購入してその場で導入するつわものも多いが、そこで必要なセットアップをまとめてみた。
関連リンク
Copyright © ITmedia, Inc. All Rights Reserved.