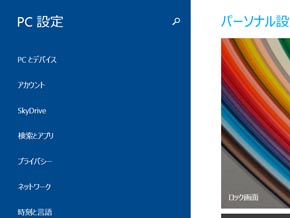「SkyDrive」使いこなしTips──「設定同期」と「モバイルデータ通信時の場合」編:鈴木淳也の「まとめて覚える! Windows 8.1」
Windows 8.1の特徴の1つに、SkyDriveを軸にしたオンライン/クラウドサービスとのさらなる連携強化が挙げられる。今回はこの「SkyDrive」の便利ポイントを解説しよう。まずは「設定同期」から。
専用の設定メニューが用意された「SkyDrive」
Windows 8.1は、チャームメニューより呼び出せる「PC設定」の項目が拡充された。Windows 8まで、Modern UI関連の設定はこのPC設定で、それ以外の細かい設定はこれまでの「コントロールパネル」で行うよう設定項目が分けられておりつつも、実際はほとんどの設定をコントロールパネル経由で行う仕組みだったのでいささか使い勝手が悪いこともあった。
対してWindows 8.1はここで設定できるな項目が増え、言語パック導入など一部設定も「PC設定」で行うようになった。これまでと比べるとPC設定の画面にお世話になる機会は増えたかなと思う。
この新「PC設定画面」の新顔は、トップメニューに見える「SkyDrive」の項目だ。SkyDrive関連の設定が独立して存在し、それだけWindows 8.1におけるSkyDriveの扱いが重要になったことを示すととらえてよいだろう。

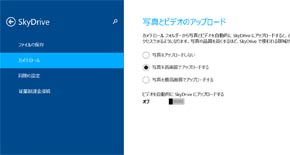 Windows 8.1での主要な変更点の1つは、ドキュメントのデフォルト保存先がSkyDriveとなったこと。もちろん従来の「PC上のドキュメントフォルダ」に戻すことも可能だ(画像=左) 撮影データを自動アップロードするよう設定することも可能。デフォルトでは「オフ」になっている(画像=右)
Windows 8.1での主要な変更点の1つは、ドキュメントのデフォルト保存先がSkyDriveとなったこと。もちろん従来の「PC上のドキュメントフォルダ」に戻すことも可能だ(画像=左) 撮影データを自動アップロードするよう設定することも可能。デフォルトでは「オフ」になっている(画像=右)Windows 8/8.1におけるSkyDriveには主に2種類の役割がある。1つは従来通りオンラインストレージとしてのファイルの保管場所。もう1つが「設定の同期」だ。これを利用することで、複数のデバイス間でアプリの設定やブックマークなどの情報を同期したり、あるいは設定を常にオンライン同期のかたちでバックアップしておき、リセット/リストア時に保存しておいた設定でPCを復旧させるといったことが行える。クラウド経由でPCの管理がとてもしやすくなるはずだ。
このSkyDrive項目では、後者の「同期に関する設定」が主に行えるようになっている。最初の「ファイルの保存」項目はSkyDriveの空き容量確認や追加容量の購入、デフォルト保存先の指定が可能だ。これまではPCのローカルストレージ内に存在する各個人の「ドキュメントフォルダ」がデフォルトでの保存先だったが、Windows 8.1はこれが「SkyDriveのドキュメント」という独立したフォルダとなる。もちろん従来のスタイルに戻すことも可能で、それを変更するスイッチがこの設定となるイメージだ。
残りの「カメラロール」「同期の設定」「従量制課金接続」の項目は、主に同期関連の設定となる。カメラロールは、PCの内蔵カメラで撮影した写真を自動でSkyDriveへアップロードする機能。デフォルトでは「オフ」になっている。
 SkyDriveを介してWindows 8/8.1デバイス間で設定の同期を行うことが可能。ただ、もし2台以上のWindows 8/8.1デバイスを所持しており、完全に同じ環境で使いたいわけではない場合はオフにしておこう。特にパーソナル設定の「スタート画面」の同期はオフにしておくことをお勧めする。解像度や導入アプリの異なるPC間で同期してしまうと、スタート画面が「うはぁ」なことになってしまうからだ
SkyDriveを介してWindows 8/8.1デバイス間で設定の同期を行うことが可能。ただ、もし2台以上のWindows 8/8.1デバイスを所持しており、完全に同じ環境で使いたいわけではない場合はオフにしておこう。特にパーソナル設定の「スタート画面」の同期はオフにしておくことをお勧めする。解像度や導入アプリの異なるPC間で同期してしまうと、スタート画面が「うはぁ」なことになってしまうからだ「同期の設定」は、複数台のWindows 8/8.1搭載PCを所持している場合、これらデバイス間で、どの設定を同期させるかを細かく指定できるものだ。基本的にはこちらもデフォルトのままでいいのだが、注意すべき点としては「スタート画面」「アプリ」あたりは「オフ」にしておくことをお勧めしておきたい。こちら、同期させるデバイスがほぼ同じ環境(画面サイズやボディサイズ・デザイン、ストレージ容量など)であれば問題ないと思うが、複数台持ちとなると、それぞれかなり異なるスタイルのデバイスを用途にあわせて切り替えて運用するスタイルの人が多いと思う。ストレージ容量やハードウェア環境が異なり、さらにディスプレイ解像度も異なるデバイス間で設定まで同期すると、なんともめちゃくちゃになる可能性が高い。
例えばストレージ容量の少ないPCをセカンドマシンとして追加する場合、自動同期によってセカンドマシンには不要となる余計アプリも突っ込まれて、それだけでストレージが満杯なんてこともありえる。スタート画面に関しても、これらアプリの存在や解像度の違いでタイル配置の違いが生じ、レイアウトが崩れてしまったりする。
「従量制課金接続」の設定もやっておこう
もう1つ、SkyDriveで注意したいのは「バックグラウンドでの予期せぬ自動同期」だ。ファイルや設定の自動同期(バックアップ)はとても便利な機能だが、バックグラウンドでユーザーが意識しないなかで大量のデータ通信が発生することがあるためだ。
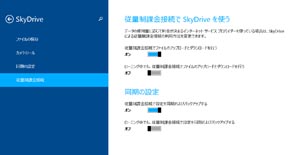
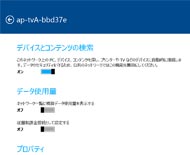 モバイルデータ通信使用時用のSkyDrive利用設定。特に自動同期されるアプリや環境の場合、同期設定がオンのままだと、意図せずデータ通信量の上限まで使い果たしてしまう可能性がある(画像=左) 接続先ネットワークが従量制課金かどうかはユーザーが手動で指定する。使用するルータのWi-Fi接続設定、あるいは(日本にはないと思うが)従量課金制の公衆Wi-Fiスポットの設定など、接続先別の設定項目よりチェックを入れておく(画像=右)
モバイルデータ通信使用時用のSkyDrive利用設定。特に自動同期されるアプリや環境の場合、同期設定がオンのままだと、意図せずデータ通信量の上限まで使い果たしてしまう可能性がある(画像=左) 接続先ネットワークが従量制課金かどうかはユーザーが手動で指定する。使用するルータのWi-Fi接続設定、あるいは(日本にはないと思うが)従量課金制の公衆Wi-Fiスポットの設定など、接続先別の設定項目よりチェックを入れておく(画像=右)こちら、自宅やオフィスのみで使う分には大丈夫だろう。ただ、通信環境にデータ通信量上限のある、あるいは青天井の従量課金制のあるモバイルデータ通信サービスも併用する使い方の人は問題となる可能性がある。後者は日本のみで意図してモバイルデータ通信を使用するユーザーであればもうあまりないかもしれないが、前者はサービスによっては通信量の上限に達すると100kbpsまでなどの速度制限がかかってしまうので、やはり今後に不都合があると思う。
これを防ぐには「従量制課金接続」の項目より、「従量制課金接続で〜」同期の設定を「オフ」にし、さらに対象となるWi-Fi設定(普段使うルータのSSID、あるいはWi-Fiスポットなど)の項目で「従量制課金接続として設定する」を「オン」にする。これにより、この接続設定を使って通信している時は「モバイルデータ通信時なので、勝手に同期しないでね」と設定できる。
関連記事
 「Surface 2/Pro 2」日本登場、10月25日発売
「Surface 2/Pro 2」日本登場、10月25日発売
「Surface Pro 2」「Surface 2」の日本販売が決定。10月25日に発売となる。価格はSurface Pro 2が9万9800円から、Surface 2が4万4800円から。 「Surface 2」の進化を「艦これ」で体感する(動画あり)
「Surface 2」の進化を「艦これ」で体感する(動画あり)
Tegra 4を搭載して処理能力が上がったという「Surface 2」。早速、例のブラウザゲームを使って性能を比較してみた。 Surface 2発売、初日から好調 「どちらか迷ったらSurfaceを」とMS樋口社長
Surface 2発売、初日から好調 「どちらか迷ったらSurfaceを」とMS樋口社長
10月25日発売「Surface 2/Pro 2」の販売開始イベントが都内大手量販店で行われた。日本マイクロソフトの樋口社長も「Surfaceネクタイ+はっぴ」で新Surfaceを販促。「あちらではなく、こちらへ(笑)」とアピールした。 本田雅一のクロスオーバーデジタル:「Surface 2/Pro 2」の立ち位置とこれから進む道
本田雅一のクロスオーバーデジタル:「Surface 2/Pro 2」の立ち位置とこれから進む道
2世代目でこなれてきた「Surface 2」と「Surface Pro 2」。実機のインプレッションに、米MicrosoftのSurface 2セールス&マーケティング担当者へのインタビューを交えつつ、現在の立ち位置と今後進むべき道を探る。 Windows 8.1特集
Windows 8.1特集
10月18日、ついに「Windows 8.1」が登場する! 生まれ変わったUI、Windows ストア、そしてタッチ対応のPC新モデルまで、Windows 8.1の注目記事と最新情報をお届け!! まもなく登場──旧OSユーザーのための「Windows 8.1」導入ガイド(基礎知識編)
まもなく登場──旧OSユーザーのための「Windows 8.1」導入ガイド(基礎知識編)
いよいよ登場する「Windows 8.1」。まずは「Windows 8.1は、どうやってアップデート/購入すればいい?」をサラリと理解するためのポイントをおさらいしよう。 「Windows 8.1」エディション別機能比較表
「Windows 8.1」エディション別機能比較表
Windows 8.1は、Windows RT 8.1、Windows 8.1、Windows 8.1 Pro、Windows 8.1 Enterprise、計4エディションがある。エディション別の機能比較表を掲載する。 BUILD 2013:「Windows 8.1」詳細機能を公開──バルマー氏基調講演フォトリポート
BUILD 2013:「Windows 8.1」詳細機能を公開──バルマー氏基調講演フォトリポート
Microsoftの開発者向け会議「BUILD 2013」が米国サンフランシスコで始まった。本稿では速報として、同日行われた同社CEOスティーブ・バルマー氏による基調講演の模様をフォトリポート形式で紹介していく。 “なんだかメンドー”を解消する「Windows 8便利ショートカット」7選
“なんだかメンドー”を解消する「Windows 8便利ショートカット」7選
sWindows 8になってパワーアップしたLaVie Zだが、Windows 8はこれまでとちょっとだけ使い勝手が異なる部分がある。ここでは、タッチパネルを備えないLaVie ZでもWindows 8を便利に使う方法を考えてみたい。 特集「Surface RT」の“ここ”が気になる:第1回 内蔵型スタンド“Kickstand”はアリか?――「Surface RT」
特集「Surface RT」の“ここ”が気になる:第1回 内蔵型スタンド“Kickstand”はアリか?――「Surface RT」
「Surface RT」の国内発売に合わせて、日本向けモデルの特徴や気になるポイントを追っていく。第1回はボディ、特に背面に内蔵したスタンド「Kickstand」をチェックする。 注目タブレットデバイス情報はここから:タブレット USER
注目タブレットデバイス情報はここから:タブレット USER
iPad2、GALAXY Tab、XOOM、Optimus Pad、Eee Pad、ICONIA TAB……iOS/Android/Windowsなど、OS/サイズ別に話題のタブレットデバイス情報を集約!! 次世代PCデータ通信特集
次世代PCデータ通信特集
モバイルWiMAXや3G/HSPAの旬なPCデータ通信から、次世代の高速通信まで、「PCでデータ通信を利用するユーザー」のためのPCデータ通信関連情報を随時更新!
関連リンク
Copyright © ITmedia, Inc. All Rights Reserved.