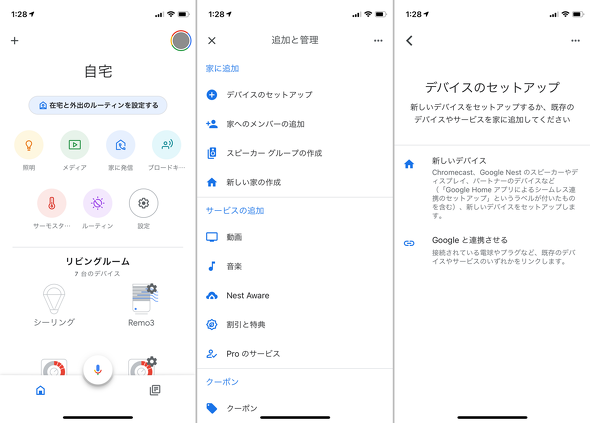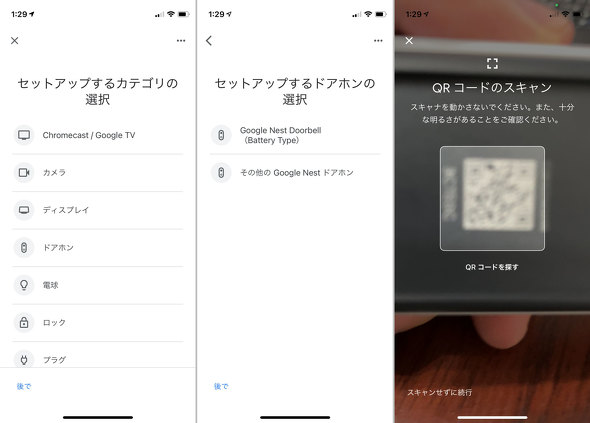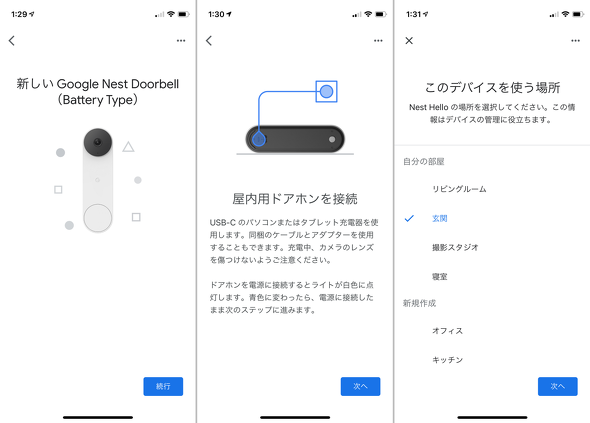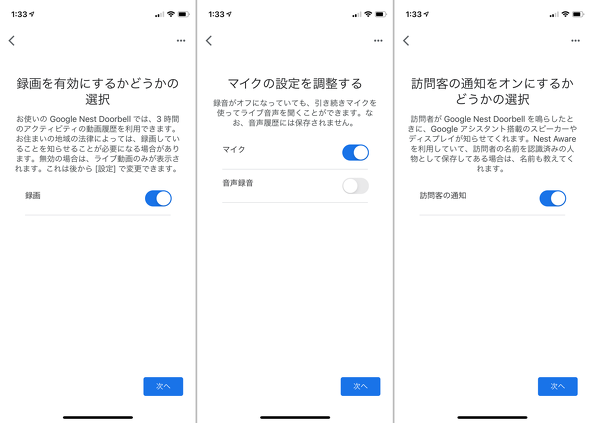Google Homeと連携するドアホン「Google Nest Doorbell」ってどんな製品?【導入編】(2/3 ページ)
スマートスピーカーやその関連デバイスについて、試行錯誤を繰り返しつつ、機能をバリバリ使えるようになる(予定)までの過程を、時系列でお届けする連載。今回はGoogleの新製品「Google Nest Doorbell」を試した。
付属品は充実
さて本製品のパッケージを開けてまず驚くのが、その付属品の多さだ。本製品は、玄関のドアや門柱に固定するためのオプションが豊富に用意されており、環境に合わせてそれらを選択して利用する。
実際には、金属のベースプレート以外では、左右20度の角度を調整するための「くさび」が用意されているだけで、残りのほとんどはネジ類なのだが、取り付け作業にあたっては、事前にそれぞれの付属品が何のためのものなのか、確認しておいた方がよい。
アプリによるセットアップと物理的な設置作業を並行して実施
セットアップの手順をざっと紹介しよう。前半は前回の「Google Nest Cam」と同様に、Google Homeアプリからデバイスを追加し、ネットワーク回りの設定を行うフローだ。手順もほぼ共通である。
厄介なのは、中盤以降の手順で付属のベースプレートやネジを用い、玄関ドアへの本製品への物理的な取り付けを行いつつ、同時に残りのセットアップフローも進めることだ。
これらの手順自体は、途中で動画で詳しく紹介されるなど分かりやすいのだが、いかんせん設置場所と高さを決めてネジ止めする作業と並行して行わなくてはならず、悪戦苦闘する羽目になる。
これらセットアップフローは複数回に分けて行うことが想定されていないようで、現在が手順全体の何%まで完了した状態なのかも表示されないため、トータルで2〜3時間はかかるかもしれないという想定のもと、余裕をもって作業を行うことをお勧めする。
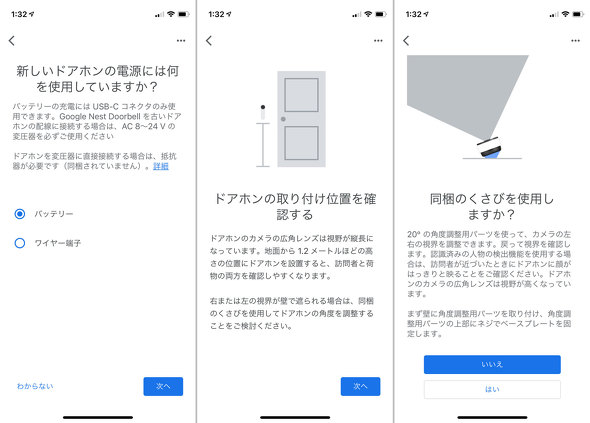
ここからがGoogle Nest Camとは異なる、本製品ならではの手順だ。まずは使用している電源を選択(左)し、電動ドリルとプラスドライバーを用意する。表示される動画で手順を確認した後、本体の取り付け位置を決定する(中央)。くさびを使って左右20度の角度を調整するか否かを選ぶ(右)
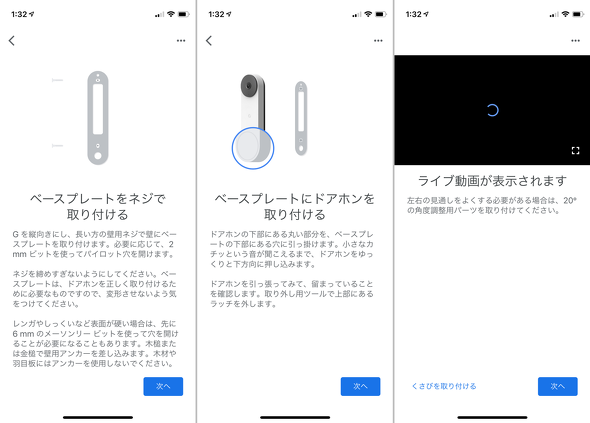
ベースプレートをネジで取り付ける。取り外し用のスペース(5.7cm)を上部に空けること、また必要に応じてスペーサーを使うよう併せて指示される(左)。続いてドアベルをベースプレートに引っ掛けて固定する(中央)。この時点でカメラの映像が見られるはずなので、ライブ動画で問題ないか確認する(右)
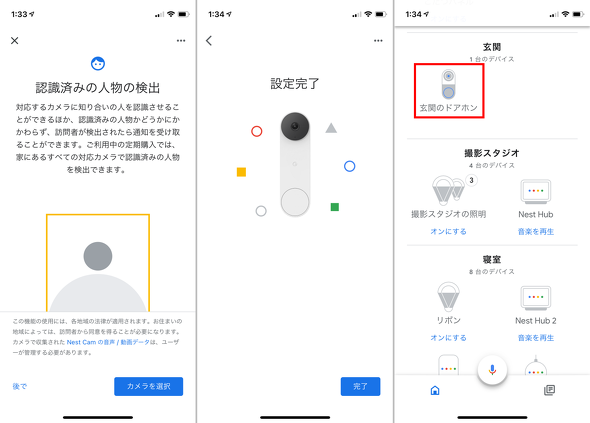
認識済みの人物を検出するかを設定する(左)。この後にNest Awareの設定を行い、ようやくセットアップ完了となる(中央)。Google Homeアプリに戻ると、Nest Doorbellのアイコンが追加されているはずだ(右)
最後に、気になるバッテリー回りについてみていこう。
関連記事
 Google Homeと連携する純正ネットワークカメラ「Google Nest Cam」ってどんな製品?【導入編】
Google Homeと連携する純正ネットワークカメラ「Google Nest Cam」ってどんな製品?【導入編】
スマートスピーカーやその関連デバイスについて、試行錯誤を繰り返しつつ、機能をバリバリ使えるようになる(予定)までの過程を、時系列でお届けする連載。今回はGoogleが投入した見守りカメラ「Google Nest Cam」を見ていこう。 サブスク契約は必要? 映像の遅延は? バッテリーの持ちは?「Google Nest Cam」を使って分かったこと
サブスク契約は必要? 映像の遅延は? バッテリーの持ちは?「Google Nest Cam」を使って分かったこと
スマートスピーカーやその関連デバイスについて、試行錯誤を繰り返しつつ、機能をバリバリ使えるようになる(予定)までの過程を、時系列でお届けする連載。今回はGoogleの見守りカメラ「Google Nest Cam」を使い込んで分かったことをまとめよう。 税込み2500円の低価格ネットワークカメラ「ATOM Cam」+Echo Showで監視システムを作って分かったこと
税込み2500円の低価格ネットワークカメラ「ATOM Cam」+Echo Showで監視システムを作って分かったこと
スマートスピーカーやその関連デバイスについて、試行錯誤を繰り返しつつ、機能をバリバリ使えるようになる(予定)までの過程を、時系列でお届けする連載。今回は低価格ネットワークカメラ「ATOM Cam」をスマートディスプレイと連携させた。 格安ながら機能はハイエンド! 税込み2980円のネットワークカメラ「ATOM Cam 2」を試す
格安ながら機能はハイエンド! 税込み2980円のネットワークカメラ「ATOM Cam 2」を試す
圧倒的な低価格で人気を集めたATOM techのネットワークカメラ「ATOM Cam」に、後継モデルが登場した。新モデル「ATOM Cam 2」は何が変わったのか、実機を使って試してみた。 スマートロックデバイス「セサミmini」をオートロック機能にこだわって試した
スマートロックデバイス「セサミmini」をオートロック機能にこだわって試した
スマートスピーカーやその関連デバイスについて、試行錯誤を繰り返しつつ、機能をバリバリ使えるようになる(予定)までの過程を、時系列でお届けする連載。今回は後付けでドアに取り付けられるスマートロック「セサミmini」のオートロック機能をチェックした。
Copyright © ITmedia, Inc. All Rights Reserved.