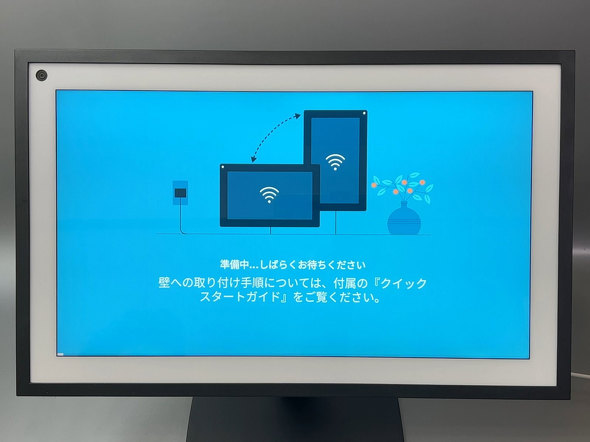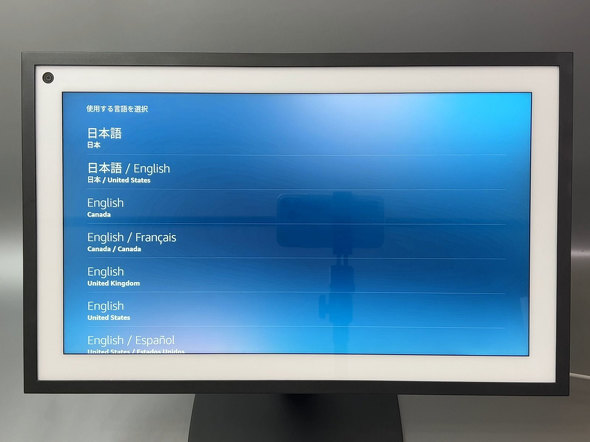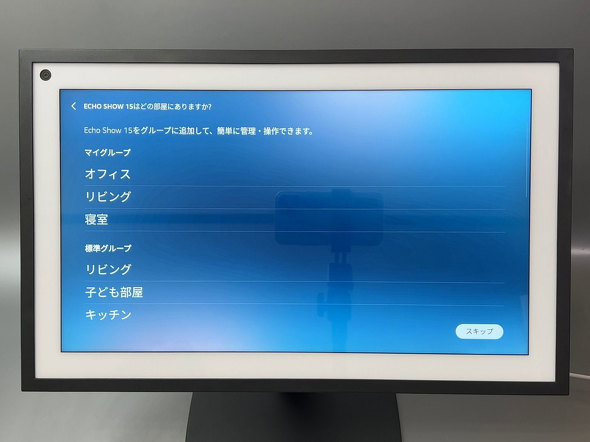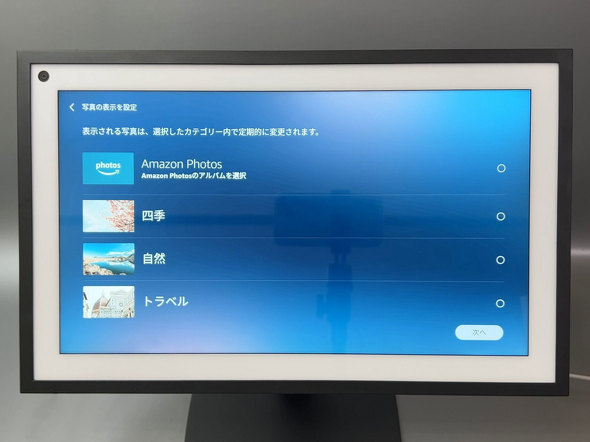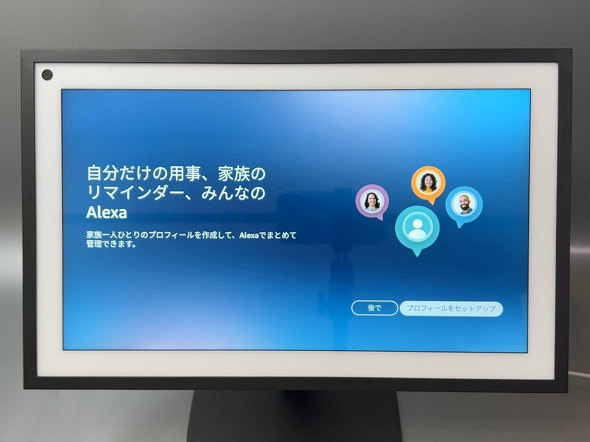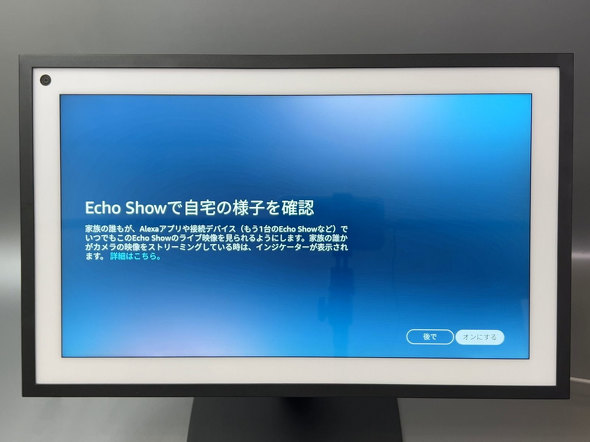連載
壁掛けで使うスマートディスプレイ「Echo Show 15」をセットアップして分かったこと:山口真弘のスマートスピーカー暮らし(4/4 ページ)
スマートスピーカーやその関連デバイスについて、試行錯誤を繰り返しつつ、機能をバリバリ使えるようになる(予定)までの過程を、時系列でお届けする本連載。今回はついに国内にも登場した壁掛けスマートディスプレイ「Echo Show 15」と、周辺デバイスをセットアップした。
※本記事はアフィリエイトプログラムによる収益を得ています
セットアップは本体のタッチスクリーンで実施
セットアップの手順は、従来のEcho Showシリーズとほぼ同様だ。目新しさを感じたのは、家族それぞれのプロフィールを設定する画面で、これは従来のEcho Showには(少なくとも発売直後には)なかったものだ。本製品は、壁に掛けてリビングなどに配置して家族で共用することを想定しており、それゆえこのような設定画面が用意されているのだろう。
もっとも、こういったデバイスのセットアップでは、全項目の設定を完了させるのではなく、とりあえずは使えるところまで持っていって、すぐに試したい場合も多い。そのため、家族を登録するフローは必要に応じて後回しにできる。同様に、セットアップの手順の中にある監視カメラの設定フローも、後回しにすることが可能だ。
これらのセットアップ手順ではスマホアプリは使用せず、本体のみで登録を完了できるのだが、本製品はその構造上、画面上でWi-Fiパスワードなどの文字入力を行うのが非常に煩わしい。できることならばGoogle Nestシリーズのスマートスピーカーのように、スマホ側で操作をさせてほしいと感じた。
以上、従来のEcho Showシリーズと比べると、設置と合わせてかなりの作業量にはなるが、これでホーム画面が表示され、使えるようになった。次回は操作方法と本製品ならではの機能についてチェックしていく。
関連記事
 壁掛け対応スマートディスプレイ「Echo Show 15」を試して分かった際立つ個性
壁掛け対応スマートディスプレイ「Echo Show 15」を試して分かった際立つ個性
スマートスピーカーやその関連デバイスについて、試行錯誤を繰り返しつつ、機能をバリバリ使えるようになる(予定)までの過程を、時系列でお届けする本連載。セットアップ編に続き、使い込んで気がついたことを整理した。 家族で使える壁掛けスマートディスプレイ Amazon製品担当者が語る「Echo Show 15」
家族で使える壁掛けスマートディスプレイ Amazon製品担当者が語る「Echo Show 15」
 「Echo Show 10」をしばらく使って分かったメリットとデメリット
「Echo Show 10」をしばらく使って分かったメリットとデメリット
スマートスピーカーやその関連デバイスについて、試行錯誤を繰り返しつつ、機能をバリバリ使えるようになる(予定)までの過程をお届けする本連載。今回は画面付きスマートスピーカーの最上位に位置する第3世代「Echo Show 10」を細かく試してみた。 税込み2500円の低価格ネットワークカメラ「ATOM Cam」+Echo Showで監視システムを作って分かったこと
税込み2500円の低価格ネットワークカメラ「ATOM Cam」+Echo Showで監視システムを作って分かったこと
スマートスピーカーやその関連デバイスについて、試行錯誤を繰り返しつつ、機能をバリバリ使えるようになる(予定)までの過程を、時系列でお届けする連載。今回は低価格ネットワークカメラ「ATOM Cam」をスマートディスプレイと連携させた。 生まれ変わった「Echo Show 10」がやってきた! 注目の回転機能を試して分かったこと
生まれ変わった「Echo Show 10」がやってきた! 注目の回転機能を試して分かったこと
スマートスピーカーやその関連デバイスについて、試行錯誤を繰り返しつつ、機能をバリバリ使えるようになる(予定)までの過程をお届けする本連載。今回は、画面付きスマートスピーカーの最上位に位置する新型「Echo Show 10」(第3世代)をチェックした。
関連リンク
Copyright © ITmedia, Inc. All Rights Reserved.