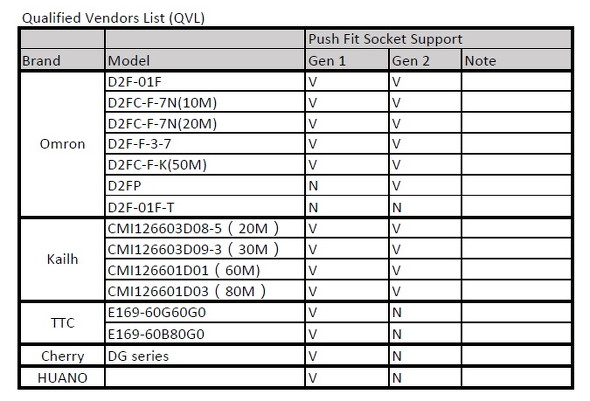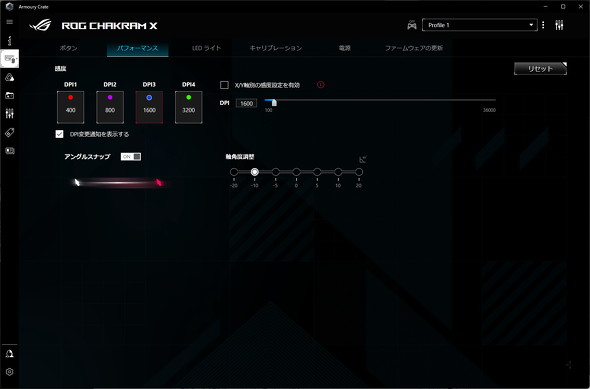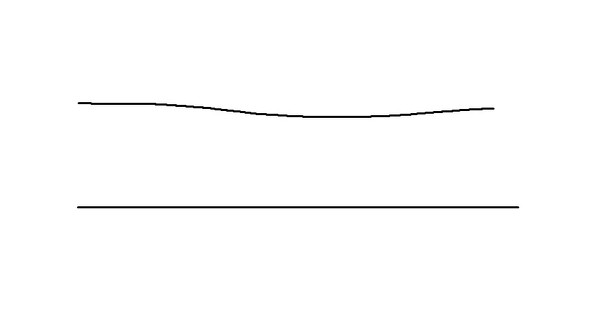キースイッチを交換可能! こだわりマウス「ROG Chakram X」を試して分かったこと:アナログスティックも装備(2/4 ページ)
ASUS JAPANの「ROG Chakram X」は、アナログジョイスティックやホットスワップ対応マイクロスイッチといったユニークな機能を備えたゲーミングマウスだ。有線でも無線でも使えてQi充電もサポートした実機を細かく見ていこう。
クリックスイッチを好みものものに変更可能!
ROG Chakramシリーズのもう1つの特徴として、クリックスイッチを変更できるという点がある。Chakram Xでも同じで、磁石で付けられている本体カバーと左右のクリックカバーを取り外せばキースイッチにアクセスでき、付属のリムーバーを使って好みのスイッチに交換可能だ。同社では「プッシュフィット・スイッチ・ソケットII」と呼んでいる。
デフォルトで用意されているのは「ROGマイクロスイッチ」で、電極を金メッキで接合し、7000万回のクリック寿命を実現しているという。評価機には、オムロンの「D2F-01F」が付属していた。
こちらに付け替えて試したが、クリック感が若干静音になった。手持ちのKailh「GM 4.0」「GM 8.0」、オムロンの「D2FC-F-7N」といろいろと変えて使ってみたが、それぞれのデバイスによりクリック感が異なるので、いじっているだけでも面白かった。このように好きなクリック感のあるスイッチを選ぶだけでなく、もし壊れたりしたときに交換できるのもメリットだ。
ASUS JAPANが公式にサポートしているスイッチは下に示しておく。このリストにあるスイッチは、国内で手に入るのは限られているようだが、一部はAmazonなどで入手可能だ。またAli ExpressではCherryのスイッチが販売されていたり、Kailhの公式ショップがあったりするようだ。
ゲームだけでなく普段使いでも便利な機能を用意
Chakram Xの設定は、同社製品でおなじみのユーティリティー「Armoury Crate」で行う。項目は、ボタンに機能を割り当てる「ボタン」、解像度と軸角度などを設定する「パフォーマンス」、ライトの光らせ方を決める「LEDライト」、マウスパッドやリフトオフディスタンスなどの感度を決める「キャリブレーション」、省電力設定をする「電源」、ファームウェアの更新をする「ファームウェアの更新」の6つに分かれる。
マウスを操作する上で重要となるのが解像度と軸角度調整、マウスパッドの感度を決めるキャリブレーションあたりだろう。解像度はプリセットで400/800/1600/3200の4つが用意されているが、それぞれ好きな値へ任意に変更できるので、自分がよく使う解像度を登録しておき、マウス底面の解像度変更ボタンで切り替える、といった使い方が行える。
解像度は最高3万6000dpiまで設定可能だ。ポーリングレートは有線接続の場合8000Hz、2.4GHz接続の場合1000Hz、Bluetooth接続の場合250Hzとなっているが、それを任意に調整する項目は用意されていない。
パフォーマンスタブの中には、マウスを動かしたときの誤差を修正するアングルスナップと、左右に振ったときになるべく平行移動させるための軸角度調整があるが、アングルスナップはオン/オフの2種類しか選べないものの、オンにしたときにはちょうどよい修正がかかるので利用するのがよいだろう。
市販されているマウスの中には数種類のアングルスナップ感度調整ができるものもあるが、あまり強すぎると不自然に修正され、ゲームで使うのにはよいが、普段使いで余計なリンクを拾ってそのまま張り付くケースもある。Chakram Xの調整度合いはいいあんばいだと思う。
また、試用していて便利だと思ったのが軸角度調整だ。マウスを使っているとどうしても円運動になりがちだが、軸角度調整を使うと右手で右側に振ったときの角度を調整してくれるので、マイナス10程度に設定したところ直線運動になり、とても使いやすかった。このあたりを自分好みに設定しておくとよいだろう。
関連記事
 1度使ったらもう戻れない? ゲーミングマウス「TUF Gaming M4 Wireless」を仕事で使う
1度使ったらもう戻れない? ゲーミングマウス「TUF Gaming M4 Wireless」を仕事で使う
ASUS JAPANの「TUF Gaming M4 Wireless」は、6ボタンのワイヤレスゲーミングマウスだ。ゲームプレイはもちろん、仕事用としても便利に使える。実機を試してみた。 肉抜きで47g! 超軽量で超軽快な有線マウス「TUF GAMING M4 Air」を試す
肉抜きで47g! 超軽量で超軽快な有線マウス「TUF GAMING M4 Air」を試す
“肉抜きマウス”が、アキバのPCショップで話題を集めたのは2019年のこと。今では1つの選択肢としてすっかりおなじみとなったが、ASUS JAPANの「TUF GAMING M4 Air」は約47gと超軽量なモデルだ。実機を試してみた。 本体横にある12個のボタン、どう生かす? 超軽量ワイヤレスマウス「Aerox 9 Wireless」を使いながら考えた
本体横にある12個のボタン、どう生かす? 超軽量ワイヤレスマウス「Aerox 9 Wireless」を使いながら考えた
スティールシリーズジャパンが、新型のゲーミングワイヤレスマウス「Aerox 9 Wireless」「Aerox 5 Wireless」を発売した。いずれも軽量ながらIP54等級の耐じん/耐水性能を確保していることが特徴で、特にAerox 9 Wirelessは18個ものボタンを備えている。主にAerox 9 Wirelessについて、そのボタンの使い道を検討してみようと思う。 コスパ抜群なロジクール「Signature M650」でワンランク上の快適テレワークを実現
コスパ抜群なロジクール「Signature M650」でワンランク上の快適テレワークを実現
ロジクールの静音ワイヤレスマウス「Signature M650」は、新USBレシーバー「Logi Bolt」を付属しながら4000円台の手頃な製品だ。実機を試して分かったことをまとめた。 ロジクールの「LIFT M800」で疲れ知らずの環境をゲット
ロジクールの「LIFT M800」で疲れ知らずの環境をゲット
ロジクールの縦型マウス「LIFT M800」は、従来の「MX Vertical」から小型軽量化を果たした注目の1台だ。新たな改良点はもちろん、縦型のメリットや注意点などをチェックした。
Copyright © ITmedia, Inc. All Rights Reserved.