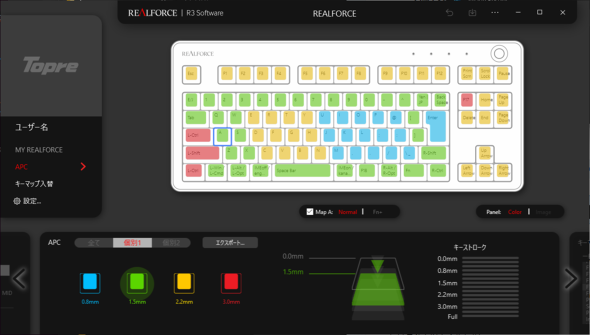キーボードを自分好みにカスタマイズできる「REALFORCE CONNECT」を「REALFORCE R3」で試して分かったこと(1/3 ページ)
高品位キーボード初心者の筆者が「REALFORCE R3」を使い初めてしばらくたった。より便利に使うべく、純正ユーティリティーアプリ「REALFORCE CONNECT」を使ってカスタマイズをしてみようと思う。
PC USER編集部から「東プレの高級キーボード『REALFORCE R3』を試してみませんか?」とお誘いを受け、「それでは」と試し始めて先日、途中経過をレポートした。
非常によい打ち心地で満足している所だが、純正のユーティリティーアプリ「REALFORCE CONNECT」を利用することで、REALFORCE R3はより便利に使える。この記事では、REALFORCE CONNECTでカスタマイズできることを検証していく。
設定内容は「キーボード」に保持
REALFORCE CONNECTにはWindows版とMac(macOS)版が用意されており、東プレのREALFORCE製品情報サイトからダウンロードできる。
キーボードのユーティリティーアプリの中には、カスタマイズした内容をアプリ内で保持するタイプのものもある。この場合、アプリはOSの起動時に常駐するようになっており、それにより設定を反映させるという実装なので、他のデバイスで使う際には設定をし直さなくてはならない。
その点、REALFORCE CONNECTの場合、カスタマイズした情報はキーボード側に保存される。そのため、一度設定してしまえばiPhone/iPadやAndroid端末といったREALFORCE CONNECTが利用できない(インストールされていない)デバイスでもカスタマイズされた状態で利用できる。

今回のレビューでは、まばゆい白さが特徴の「REALFORCE R3 R3UC21」(有線版テンキーレス/Windows配列/押し下げ圧45g/静音タイプ)を利用していくが、特記のない限り、REALFORCE R3シリーズを通して設定できる内容は同一である
キーを打つ時の感触を微調整できる「APC」
REALFORCE CONNCETを使ってカスタマイズしておきたいのが「APC(アクチュエーションポイントチェンジャー)」である。名前の通り、キースイッチのアクチュエーションポイント(入力を受け付けるストロークのしきい値)をキー単位で設定できるもので、「0.8mm」「1.5mm」「2.2mm」「3.0mm(標準)」の4段階から選べる。
アクチュエーションポイントの変更は、特にメカニカルキースイッチを採用するキーボードでは難しい。静電容量無接点方式のスイッチを採用するREALFORCEならのカスタマイズといえる。
APCを深めに設定すると、気持ちしっかりと押し込まないと反応しづらくなる。反対に、浅めの「0.8mm」に設定すると、なぞるようなキータッチで入力できるようになる。ただし、APCで調整できる幅はそれほど大きくはないため、あくまでも「微調整のための機能」と考えておいた方がよい。
ライターという仕事柄、筆者は長文を入力することが多い。ゆえに、APCは全体的に浅めな設定とするとなじむように感じた。右肩のこりがひどくなりがちな持病を持っていることもあり、右手で担当する領域は特に浅めストロークに設定して、負荷の解消を図っている。一方、PCゲームをプレイする人なら、操作に使うキーだけストロークを浅めにするなど、メリハリを付けた設定も良さそうである。
最適な設定は個々人によって異なるが、それを模索するのもREALFORCE R3ならではの楽しさだろう。
関連記事
 打ち続けたくなる吸い付き感 高級キーボード初心者が「REALFORCE R3」に挑戦!
打ち続けたくなる吸い付き感 高級キーボード初心者が「REALFORCE R3」に挑戦!
東プレの「REALFORCE R3」は、キーボード愛好家の中でも評価の高いキーボードである。今回、そんなREALFORCE R3を“キーボード沼”の入門者目線でレビューしていこうと思う。果たして、その使い心地やいかに……? 20年目の新モデル「REALFORCE R3」で変わったこと 変わらなかったこと
20年目の新モデル「REALFORCE R3」で変わったこと 変わらなかったこと
高級キーボードシリーズでおなじみの東プレから、「REALFORCE」の第3世代となる「REALFORCE R3」シリーズが計20モデル発表された。11月1日の発売に先駆けて、待望の無線接続対応モデルを中心に試した。 英語配列愛好者に朗報! 2万円台前半から買える東プレ「REALFORCE R3S」加わった英語配列モデルを試す
英語配列愛好者に朗報! 2万円台前半から買える東プレ「REALFORCE R3S」加わった英語配列モデルを試す
キーボード選びはスイッチや機能などに注目が集まりがちだが、どうにも日本語配列になじめず、英語配列を愛好する人が多い。そんな愛好者に朗報なのが、東プレの「REALFORCE R3S」シリーズに加わった新モデルだ。 キーが少ないから無理だと思っている人こそ試してほしいPFUの「HHKB」 乗りこなし方指南!
キーが少ないから無理だと思っている人こそ試してほしいPFUの「HHKB」 乗りこなし方指南!
PFUの高級キーボード「HHKB(Happy Hacking Keyboard) Professional HYBRID Type-S」の無刻印モデルに挑戦している筆者。もう少し快適に操作できないものか――本体のディップスイッチとキーマップ変更ツールでカスタマイズして、より便利に使える方法を見つけたので紹介したい。 無料で使えるMicrosoft公式のWindows向けユーティリティー 「PowerToys」の便利機能を試す
無料で使えるMicrosoft公式のWindows向けユーティリティー 「PowerToys」の便利機能を試す
Microsoftが提供しているPowerToysは、Windows 10(バージョン 2004以降)/11をカスタマイズするユーティリティーだ。無料で使え、さまざまな便利機能を備えているのが特徴だ。
Copyright © ITmedia, Inc. All Rights Reserved.