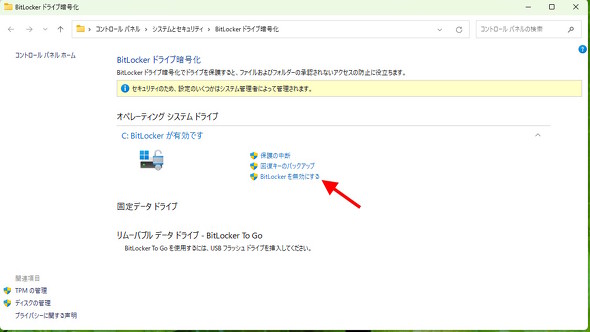約3年前のノートPCのSSDを換装する 効果のほどは?【実践編】(3/4 ページ)
PCのパワーアップやリフレッシュの手段の1つとして「ストレージの換装」というものがある……のだが、どのくらいの効果があるのだろうか。実際に試してみよう。
SSD換装前の下準備
先の記事でも触れた通り、SSDの換装に当たっては、古いSSDからのデータ移行をどうするかは課題の1つだ。
データ移行の手間を省くために、今回は「ディスククローンアプリ」を使ってSSDの内容を丸ごとクローニングするつもりで準備を進めていた。そのために、クローニングに対応するアクロニスの「Cyber Protect Home Office」と、PCI Express(NVMe)規格のM.2 SSDに対応するAOTECH(アイティプロテック)のNVMe M.2 SSDケース「AOK-M2NVME-U31G2」も用意していた。
しかし、バックアップを始める前にWindowsの健康状況をチェックしたところ、思った以上に破損箇所が多かった。一応コマンドを使って修復できたものの、念のために今回は計画を変更し、回復ドライブ(リカバリーメディア)からのクリーンインストールを行うことにした。大まかな手順は以下の通りだ。
- 回復ドライブの作成
- 古いSSDのBitLocker(暗号化)を解除(BitLockerが有効な場合)
- 古いSSDをPCから取り外し、新しいSSDを取り付ける
- 回復ドライブからOS(とプリインストールアプリ)を入れ直す
- 古いSSDをSSDケースに入れて、必要なデータを新しいSSDに書き戻す

データクローニングアプリと外付けSSDケースを使ってディスクのクローニングをするつもりだったが、Windowsの健康状況を鑑みて回復ドライブからの再インストール後に、古いSSDからデータを取り出すことにした(画像は筆者が用意した「AOK-M2NVME-U31G2」)
古いSSDがBitLockerで暗号化されている場合、移し替えた先での利便性を考慮して暗号化を解除しておいた方が後々面倒なことにならない。手順は以下の通りだ。
- エクスプローラーでSSD(今回はCドライブ)を右クリック
- 「BitLockerの管理」をクリック
- 「BitLockerを無効化する」をクリック
- 確認のダイアログボックスが出てきたら「BitLockerを無効化する」をクリック
- しばらく待つ
BitLockerの解除はバックグラウンドで行われるため、解除中も別の作業は行える。SSDの容量やデータ(ファイル)の数にもよるが、20〜30分もあれば解除は完了する。
回復ドライブの作成方法は、過去の記事を参照してほしい。なお、メーカーによってはリカバリーメディアを独自のユーティリティーで作成しなければならないこともあるので、作成前には必ず取扱説明書を読んでおこう。
準備ができたら、いよいよSSDの換装(取り換え)だ。
関連記事
 遅くて容量が足りないWindowsノートPCに喝! M.2 SSDを交換するとどうなる?【準備編】
遅くて容量が足りないWindowsノートPCに喝! M.2 SSDを交換するとどうなる?【準備編】
最近のノートPCでは、内蔵ストレージとしてSSDが使われている。多くのモデルでは意外と簡単にSSDを交換できるのだが、交換に当たって考慮すべきこともある。失敗のリスクを極小化するためにも、チェックしたいポイントを確認しよう。 千葉県からの参加者も 「縁結びのまち」で小中学生と共に富士通LIFEBOOKを組み立てる(前編)
千葉県からの参加者も 「縁結びのまち」で小中学生と共に富士通LIFEBOOKを組み立てる(前編)
島根富士通と富士通クライアントコンピューティングが、約3年ぶりとなる「パソコン組み立て教室」を開催した。編集部を代表して、筆者も小中学生とその保護者に混じって教室に参加してきたのでその模様をお伝えする。まず、島根富士通と教室の概要について紹介する。 新型「FMV LIFEBOOK UH」は自ら最軽量モデルの世界記録を更新 直販では「5G」「32GBメモリ」も用意
新型「FMV LIFEBOOK UH」は自ら最軽量モデルの世界記録を更新 直販では「5G」「32GBメモリ」も用意
富士通クライアントコンピューティング(FCCL)の軽量モバイルノートPCがモデルチェンジ。第11世代Coreプロセッサ(Tiger Lake)搭載モデルと第3世代Ryzen Mobileプロセッサ搭載モデルが用意され、前者には世界最軽量を更新したものも用意したという。 WD、PCIe Gen4対応のM.2 NVMe SSD「WD Blue SN 580」を発表
WD、PCIe Gen4対応のM.2 NVMe SSD「WD Blue SN 580」を発表
ウエスタンデジタルは、PCIe Gen4接続に対応したM.2 NVMe SSD「WD Blue SN 580 NVMe SSD」を発表した。 アクロニスのバックアップ×セキュリティソフト「Cyber Protect Home Office」に最新版 2要素認証によるデータ保護に対応
アクロニスのバックアップ×セキュリティソフト「Cyber Protect Home Office」に最新版 2要素認証によるデータ保護に対応
アクロニスのバックアップ×セキュリティソフト「Cyber Protect Home Office」(旧True Image)にアップデートが行われた。第三者がバックアップデータなどにアクセスする際に「2要素認証」を有効化できるようにすることで、より強固なセキュリティを確保できるようになる。
Copyright © ITmedia, Inc. All Rights Reserved.