特集
2004/04/30 22:00 更新
dev Java
特集:第1回 いまから始めるEclipse−Windows、Linux対応機能ガイド (4/11)
日本語メニュー化も可能
J2SE SDKのインストールが完了したら、さっそくEclipse公式サイトのダウンロードページ(画面1)の「Ratest Release」の中から最新バージョン(本稿執筆時点では2.1.2が最新版であったが、4月28日現在、2.1.3がリリースされている。そのため本文中では2.1.2を対象として説明を行っていく。なお、執筆時点では2.1.3のLanguage Packはリリースされていない)をクリックし、「Eclipse SDK」からEclipseの本体をダウンロードしよう。なお、プラットフォームごとにダウンロードするファイルやインストールの手順が異なるため、ここから先はWindowsとLinuxそれぞれの解説に分けていく。
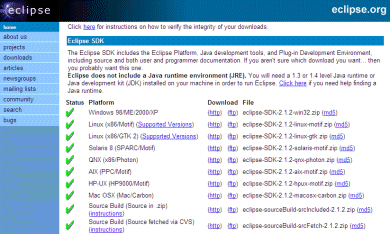
Windowsへのインストールと日本語化手順
Windows対応Eclipseの最新版のファイル名は「eclipse-SDK-2.1.2-win32.zip」である。こちらを任意のフォルダにダウンロード後、解凍してほしい。
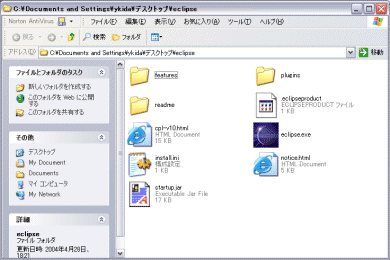
また、日本語メニュー化して使いたいユーザのために、「Language Pack」が用意されている(最新は「Language Pack 2.1.2_Translations Mon, 15 Dec 2003 -- 13:00 (-0500)」)。こちらは「eclipse2.1.2.1-SDK-win32-LanguagePackFeature.zip」というファイル名であり、ダウンロード後は、eclipse-SDK-2.1.2-win32.zipを解凍した時と同じフォルダ内で、解凍すればよい。eclipse2.1.2.1-SDK-win32-LanguagePackFeature.zipの解凍によって、eclipseフォルダ(本体)の適所に展開される。特にパッチ処理を行う必要はない。
Linuxへのインストールと日本語化手順
前述した通り、Linux対応のEclipseにはMotif版とGTK版が用意されている。ここではGTK版Eclipseをインストールしてみよう。ファイル名は「eclipse-SDK-2.1.2-linux-gtk.zip」である。なお、GTK版にはGTK2のライブラリが必要となるので、Eclipseをインストールする前に導入しておく。
上記ファイルのダウンロード後は、以下のようにコマンド指定すればよい。
| # unzip /[ダウンロードしたディレクトリ]/eclipse-SDK-2.1.2-linux-gtk.zip -d /usr/local |
ダウンロードしたファイルを保存するディレクトリと、解凍先のディレクトリは任意の場所となる。ここでは、/usr/local/下にインストールを行った。
Windows版と同様、Linux対応のEclipseにもLanguage Packが用意されている。こちらのファイル名は「eclipse2.1.2.1-SDK-linux-gtk-LanguagePackFeature.zip」であり、次のようにEclipse本体と同じ場所(カレントディレクトリ)に解凍することでパッチ適用可能だ。
| # unzip /[ダウンロードしたディレクトリ]/eclipse2.1.2.1-SDK-linux-gtk-LanguagePackFeature.zip -d /usr/local |
さて、何らかの理由でGTK版Eclipseを導入できない読者もいるだろう。Motif版Eclipseのインストールについても触れておこう。そうとはいえ、基本的にはGTK版との違いはほとんどない。Language Packについても当然用意されている。ファイル名はそれぞれ「eclipse-SDK-2.1.2-linux-motif.zip」、「eclipse2.1.2.1-SDK-linux-motif-LanguagePackFeature.zip」となっている。GTK版インストール時に指定したファイルの変わりにこちらをダウンロードし、インストールしてほしい。
初期起動とエラー対処
インストールが完了後にはさっそく起動してみよう。Windows版Eclipseについては、実行ファイルである「eclipse.exe」をダブルクリックするだけで起動できる。Linux版では、次の通りだ。
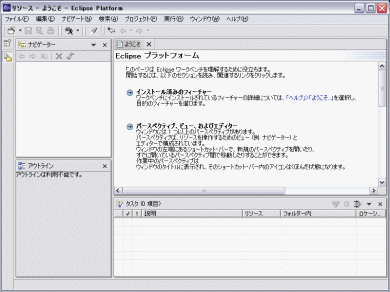
| $ /usr/local/eclipse/eclipse -data ~/eclipse/workspace & |
のようにして起動することになる。毎回長いコマンドを打つのは大変なので、
| $ alias eclipse='/usr/local/eclipse/eclipse -data ~/eclipse/workspace &' |
上記のように指定してエイリアスを作っておくとよいだろう。また、「-data」オプションは、Eclipse上での開発作業単位であるプロジェクトを格納しておくワークスペースの場所を指定するためのものである。オプションを指定しない場合には、Eclipse起動時のカレントディレクトリに次々とワークスペースディレクトリが生成されてしまうので注意しよう。
なお、Motif版Eclipseを起動しようとすると、
|
$ /usr/local/eclipse & /usr/local/eclipse/eclipse: error while loading shared libraries: libXm.so.2: cannot open shared object file: No such file or directory |
と、エラーが表示されて起動できない場合がある。このような時には、次のように、
|
$ cd /usr/local/eclipse $ ./eclipse & |
カレントディレクトリを変更して起動するか、次のように、
| $ export LD_LIBRARY_PATH=/usr/local/eclipse |
ライブラリパスにlibXm.so.2を含めればよい。起動するたびにコマンド入力するのが面倒であれば、/etc/profileなどに追記し、OS起動時に自動的にライブラリパスが追加されるようにしておくとよいだろう。
前のページ | 1 2 3 4 5 6 7 8 9 10 11 | 次のページ
[萩原 充,ITmedia]
Copyright © ITmedia, Inc. All Rights Reserved.
