 |
Today on ITmedia
2004年09月13日 19時55分 |
 |
| Yahoo! Internet Guide 2002年8月号 | 2002年8月1日(木) | |||
フォルダを共有すればファイルの交換も簡単家庭内LANを組んだら、ファイルのやり取りも行えるようにしておきたい。 Windows XPのファイル共有機能は、Home EditionとPro fessionalでできることが異なる。Home Editionでは、共有フォルダ内のファイルを書き換えられないように設定する(読み取り専用にする)ことはできるが、フォルダにアクセス制限をかける(ユーザー名によってアクセス許可/不許可を設定する)ことはできない。また、Windows 98/Meのように共有フォルダにパスワードをかけることもできない。 共有設定したフォルダの内容に細かくアクセス制限をかけたい場合は、Professionalの導入を検討しよう。
|
|||||||||



|
||||
 共有したいフォルダを右クリック、「共有とセキュリティ」を選択する
共有したいフォルダを右クリック、「共有とセキュリティ」を選択する 初めて共有フォルダを設定する場合は、この画面が表示される。「危険を認知した上で、ウィザードを使わないで〜」をクリックする
初めて共有フォルダを設定する場合は、この画面が表示される。「危険を認知した上で、ウィザードを使わないで〜」をクリックする 「ネットワーク上でこのフォルダを共有する」にチェックを入れ、共有するフォルダの名前を入力すれば設定は完了だ
「ネットワーク上でこのフォルダを共有する」にチェックを入れ、共有するフォルダの名前を入力すれば設定は完了だ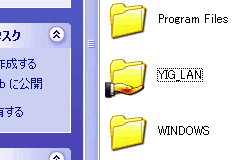 共有されたフォルダは、フォルダを手のひらに載せたアイコンで表示される。ほかのパソコンから共有フォルダにアクセスするには、マイネットワークの中にある、共有したいフォルダがあるパソコンを開けばいい
共有されたフォルダは、フォルダを手のひらに載せたアイコンで表示される。ほかのパソコンから共有フォルダにアクセスするには、マイネットワークの中にある、共有したいフォルダがあるパソコンを開けばいい