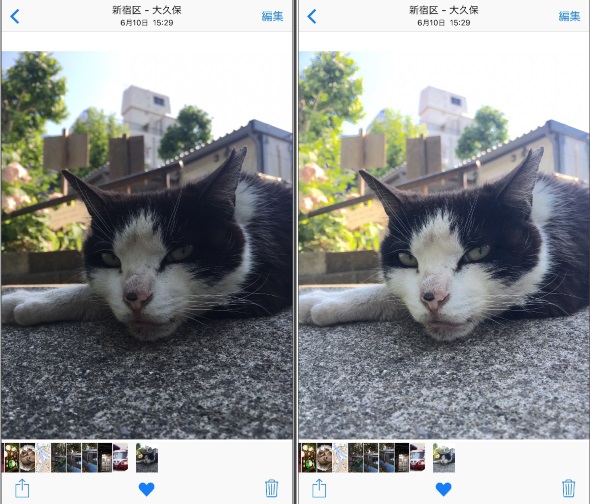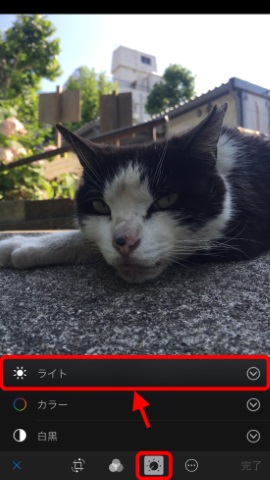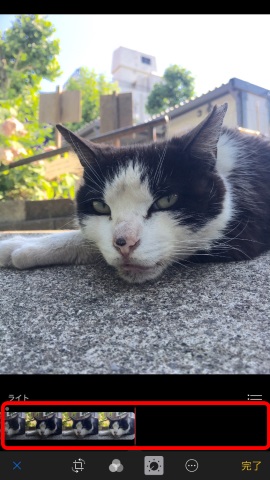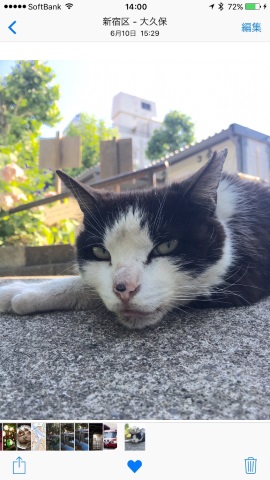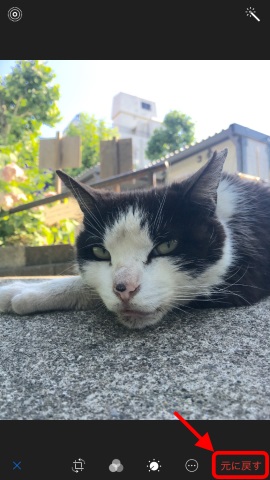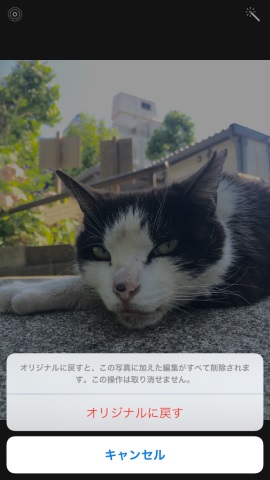「写真(Photos)」アプリで明るさ・色・傾きを直そう!:荻窪圭のiPhoneカメラ講座(1/3 ページ)
iPhoneで写真を撮ると「明るさ」「色」「傾き」が気になることがある。そんな時はiPhone標準の「写真(Photos)」アプリを使ってみるべし。
この連載では時々、超基礎的なネタもやりたいと思っている。今回は、基本中の基本のところを取り上げたい。
「ピント」「手ブレ」に気を付ける 暗い写真は明るさ調整
カメラマンの方々は「カメラを構えて撮った瞬間に作品として完成されているべし」と言う。けれども、一瞬でさっと完璧な構図を決めて、さっとセッティングして撮るなんてプロでもない限り無理難題。そこまで写真を突き詰めようと思っている人は、ほんのわずかしかいないはずだ。
普通の人は、とりあえずピントと手ブレにだけ注意して撮りましょう、と。
でも、漫然と撮っただけでは伝わらない。写真をSNSに上げるっていうのは「その写真で伝えたいなにか」があるからで、「おいしかったよー」と伝えたいのにその写真がマズそうだったら悲しいわけである。
そんなときはどうするか。撮った後にひとてまかけてみるべし。こんな感じで。
面倒くさい作業が必要なわけではない。純正の「写真(Photos)」アプリでササッと明るさをいじっただけだ。手順としてはこんな感じ。
- 右上の「編集」をタップする。
- 下に並んでいる左から3番目のアイコンをタップする。
- 明るさを調整したいので「ライト」をタップし、右にずずっとスライドして明るくする
- 右下にある完了をタップする
たったこれだけなので、10秒とかからないのである。
完了をタップすると、撮った写真が編集済みのものに自動的に置き換えられる。後は共有するなりなんなりすれば良い。
写真を編集するというと「フィルタをかけること」と思う人もいるかもしれないが、その前に、写真としてちょっとマシにしてやろうというだけのことだ。また、写真アプリで編集すれば、先述のように元の写真と置き換えられるので、枚数は増えない。
では、間違ってヘンな編集してしまい、「しまった! 元に戻したい」という時はどうすれば良いのだろう?
簡単、元に戻せばよろしい。一度編集した写真をもう一度写真アプリで編集しようとすると、右下に「元に戻す」というボタンが現れるはず。これをタップすると、いつでもオリジナルの写真に戻せるのだ。iPhoneは内部で“元の写真”も保持しているから、安心である。
ただし、元に戻すと、今まで写真に加えてきた編集が全て破棄されてしまう。要注意。
関連記事
 「Omoidori」で昔の写真をiPhoneにガシガシ入れるべし
「Omoidori」で昔の写真をiPhoneにガシガシ入れるべし
今、PFUの「Omoidori(おもいどり)」というiPhone専用アルバムスキャナが熱い。手持ちの写真をじゃんじゃんデジタル化してしまおう! iPhoneカメラでガラス越しの被写体をキレイに撮るコツ
iPhoneカメラでガラス越しの被写体をキレイに撮るコツ
ガラスの中にある像やオブジェ、ガラスの向こう側に広がる風景がうまく撮れないこと、よくありますよね。そんな時は、ある工夫をすれば上手に撮れるのですよ。 iPhoneカメラで白っぽい写りになるのを防ぐ方法
iPhoneカメラで白っぽい写りになるのを防ぐ方法
iPhoneで写真を撮ろうとしたら、光の線が入って白っぽい写りになってしまったことはありませんか? これをなんとかしてみようという話。「レンズフード」の代わりになるものを、iPhoneのカメラレンズに付けてあげればいいのだ。 iPhoneで「夜景」「夕景」をきれいに撮る方法
iPhoneで「夜景」「夕景」をきれいに撮る方法
「iPhoneで夜景をきれいに撮れる?」という質問を受けることがたまにあるが、普通の夜景なら撮れます。ただし、「手ブレ」にだけは注意すること。あとはタッチAF/AE&明るさ補正(露出補正)をすることが重要だ。 iPhoneカメラ使いこなしの基本は「タッチAF」と「明るさ調整」にあり
iPhoneカメラ使いこなしの基本は「タッチAF」と「明るさ調整」にあり
春でもあることだし、iPhone SEも出たことだし、「これさえ分かっていれば、iPhone カメラを使いこなせる」という基本中の基本技の話をしたい。そのポイントは、タッチAFと明るさの調整だ。
Copyright © ITmedia, Inc. All Rights Reserved.